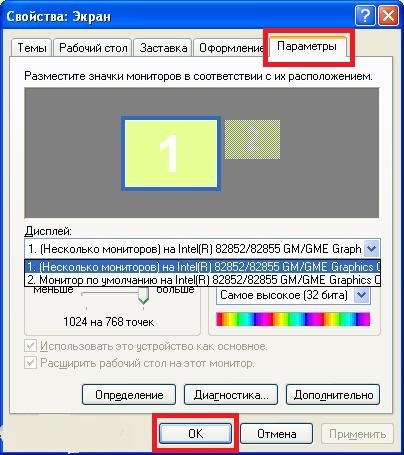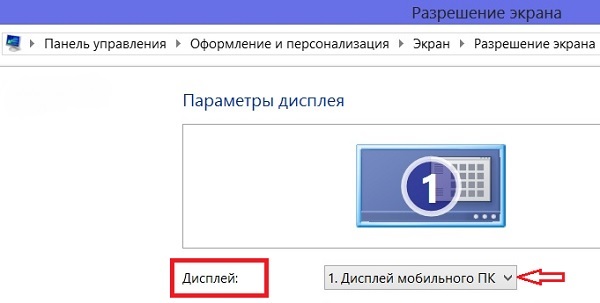- Är det möjligt att ansluta en bildskärm till en bärbar dator
- Hur kan jag ansluta?
- Ansluta en extern bildskärm till en bärbar dator i Windows XP
- Ansluta en extern bildskärm till en bärbar dator i Windows 7
- Ansluta en extern bildskärm till en bärbar dator i Windows 8
- Ansluta en extern bildskärm till en bärbar dator i Windows 10
Modern teknik öppnar upp olika möjligheter för en person. En bärbar dator är till exempel bra på affärsresor eller när man reser till ett affärsmöte. Ofta överstiger inte diagonalen på en bärbar dator 17 tum, medan ett stort antal människor ser vad som visas? Genom att ansluta en ytterligare display eller projektor. Men inte alla användare vet hur man oberoende ansluter bildskärmen till en bärbar dator eller dator.
Är det möjligt att ansluta en bildskärm till en bärbar dator
Naturligtvis kan du. Bärbara datorer och externa skärmar är olika för alla, så du bör välja det bästa sättet att ansluta en extern bildskärm till en bärbar enhet.
Kontrollera modellen visuellt för att hitta kontakterna. De vanligaste anslutningsalternativen är HDMI och VGA.
Alternativa alternativ:
- På äldre versioner kan det bara finnas en VGA-kontakt.
- Vissa modeller ansluts endast via DVI.
- Den senaste generationens bärbara datorer är också utrustade med en mini Display-port.
- Premium-modeller har ingen bildskärmskontakt, så problemet löses genom att ansluta via USB-klass C. För att ansluta en USB- och HDMI-adapter bör du köpa.
När anslutningsvägen till den bärbara datorn har hittats bör du upprepa proceduren, men nu med monitorn. Ofta har alla skärmar ett HDMI-kontakt, som gör att du kan ansluta enheter direkt, men det kan vara annorlunda:
- Monitorn har inte en HDMI-utgång, det finns bara DVI och VGA. I detta fall rekommenderas det att välja det andra alternativet - VGA. Men om den bärbara enheten har en HDMI-port rekommenderas det att använda HDMI-DVI-schemat.
- HDMI fungerar bara när skärmen är baserad på VGA. I denna situation krävs en adapter. Det bör komma ihåg att på grund av det faktum att VGA inte är en port för digitala bilder kan bilden drabbas i termer av kvalitet.
Med enkla ord - om båda enheterna inte har en gemensam port, bör du använda adaptern. Att använda VGA rekommenderas inte, eftersom det är en föråldrad version.
När man arbetar med en persondator är sakerna mycket enklare - alla enheter är utrustade med alla nödvändiga portar, så användaren kan använda den som passar honom bäst.
Hur kan jag ansluta?
Det finns en intressant tanke bland användare inom området systemkontroll - du kan också ansluta ett kylskåp till systemenheten om det trycks väl. Men det är bättre att inte kontrollera detta och lära sig att ansluta enheter korrekt och säkert.
Med kabel
Först av allt, koppla bort båda enheterna från strömförsörjningen för att undvika brandrisk med elektriska fel:
- Sätt i kabeln i displayen.
- Pluggen sätts in i önskad kontakt på datorn eller bärbara datorn.
- I slutet av alla tekniska steg bör enheterna vara anslutna till nätverket. I automatiskt läge överförs bilden till två skärmar samtidigt.
Windows-operativsystemet låter dig välja skärmläge:
- Duplicera. Samma bild, med samma bildstorlek.Det är inte särskilt bekvämt, eftersom skärmupplösningen är större än en bärbar dator (1920 × 1080 mot 1366 × 768), på grund av detta kommer bildskärmen att ha en liten bild av dålig kvalitet.
- Extension. I detta läge blir den sekundära skärmen en fortsättning på den huvudsakliga. I hans arbetsområde kan du separat ta ut lite information eller applikationer. Du kan också slå på filmen på en skärm och arbeta med ritningar eller tabeller på den andra.
- Endast huvudskärmen eller endast sekundär. Stäng av en enhet utan att ta bort kabeln från kontakten.
Använda trådlöst
Enheter på Windows 7-10 eller Mac kan anslutas med en internetanslutning. För att göra detta måste du ladda ner Air Display-programmet som snabbt och effektivt ansluter enheter. För att det ska fungera bör du installera programmet på enheter som ansluter till varandra. Därefter bör du hålla dig till en enkel algoritm (om frågor uppstår - det finns ett objekt med tips direkt i menyn).
Alternativt kan du använda MaxiVista-applikationen, som ger högkvalitativ enhetskoppling. Den är avsedd att göra en bärbar dator till huvudskärmen. Programmet finns i två varianter:
- Klientvy. Den installeras bara på den hanterade enheten.
- Server. Det är installerat på huvudenheten.
För optimal kommunikation rekommenderas att du hittar tillverkare- och modellkompatibilitetsinformation.
Ansluta en extern bildskärm till en bärbar dator i Windows XP
Ur teknisk synvinkel ser anslutningen mellan en bärbar dator och en bildskärm likadant ut för alla operativsystem, men det finns skillnader i programvarukomponenten i hela arbetet.
Trots att Windows XP länge har varit föråldrat och Microsoft inte har övervakat operativsystemet på mycket lång tid är det fortfarande relevant.
För att göra detta, klicka på det tomma utrymmet på skrivbordet med höger knapp. I menyn som visas bör du stoppa på den nedersta raden under namnet "Egenskaper".
I fönstret som visas väljer du menyn “Skärm” och går till den sista fliken “Inställningar”.
Klicka på rullgardinsmenyn, det finns ett val av två alternativ:
- Visningen av en bärbar dator är ofta märkt nummer 1.
- Enhet av extern typ, nummer 2 (“Standardmonitor”).
Ansluta en extern bildskärm till en bärbar dator i Windows 7
I en modernare Windows 7 kan kontextmenyn ringas med snabbtangenter - WIN + P. Användaren kan välja fyra lägen:
- Inaktivera valfri modell. Använda en extern skärm.
- Duplicera. Samma bild på två skärmar.
- Att expandera. Den bärbara datorn som en sekund till huvudmonitorn.
- Endast en projektor. Använd endast en bärbar dator.
För att utöka funktionerna kan du öppna menyn “Skärmupplösning”; i menyn som öppnas kan du tydligt se båda skärmarna, justera deras indikatorer och välja driftsprincipen separat.
Viktigt! Sedan januari har Microsoft avslutat supporten för operativsystemet Windows 7. Vi rekommenderar att du överväger detta!
Ansluta en extern bildskärm till en bärbar dator i Windows 8
För att justera uppspelningsinställningarna, öppna "Start" -menyn, hitta "Kontrollpanelen" i den. I menyn som öppnas, hitta och välj "Utseende och personalisering", gå till "Skärm" -fliken och hitta "Skärmupplösning" -menyn.
I fönstret som visas bredvid inskriptionen "Display" finns en rullgardinsmeny där följande alternativ tillhandahålls:
- Display för bärbar enhet.
- Hjälpskärm.
Om du väljer det andra objektet kan du växla från en extern skärm till en bärbar dator och vice versa.
Ansluta en extern bildskärm till en bärbar dator i Windows 10
Tryck på WIN + P. på tangentbordet. Om reaktionen inte inträffade kan du försöka trycka på specialknappen FN + P.
En meny visas på höger sida av skärmen med val av uppspelningsläge.
I vissa modeller är den andra skärmen ansluten med tangentkombinationer.Till exempel Fn + F5, Fn + F7, etc.