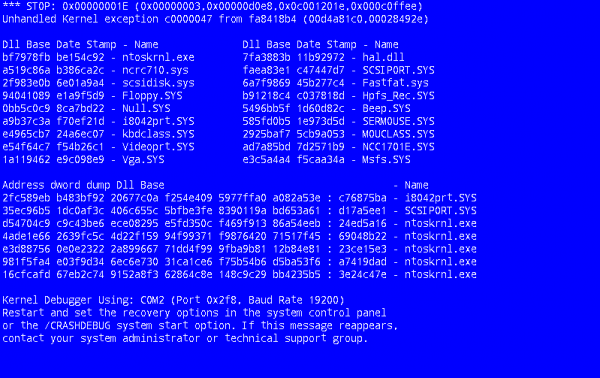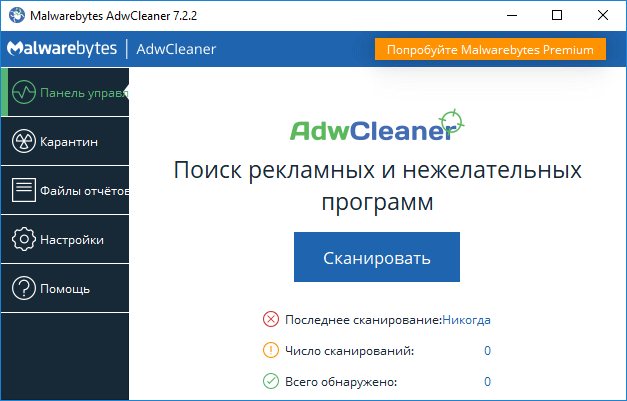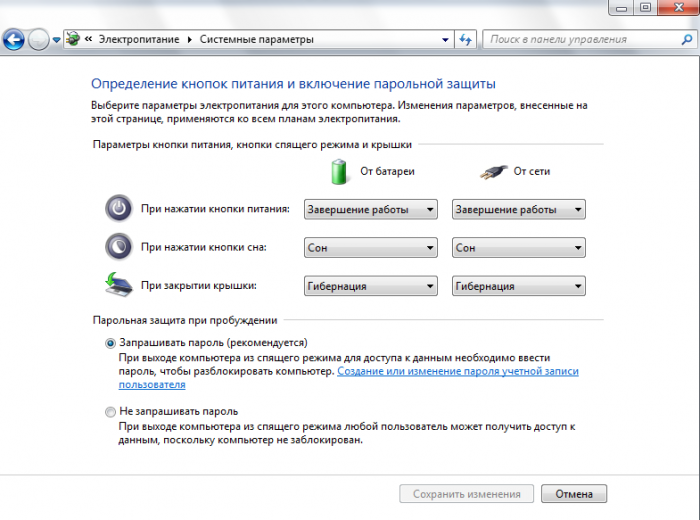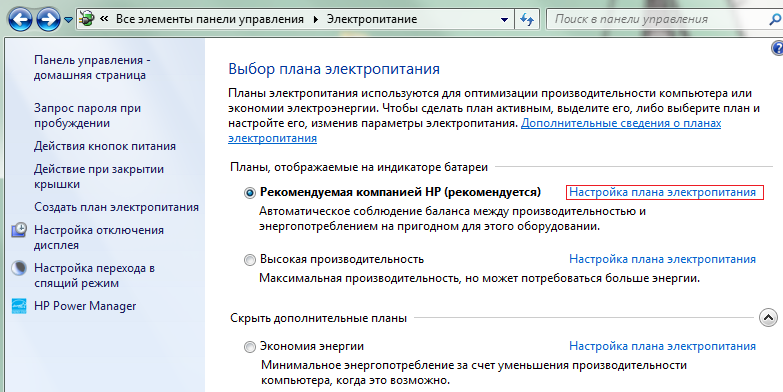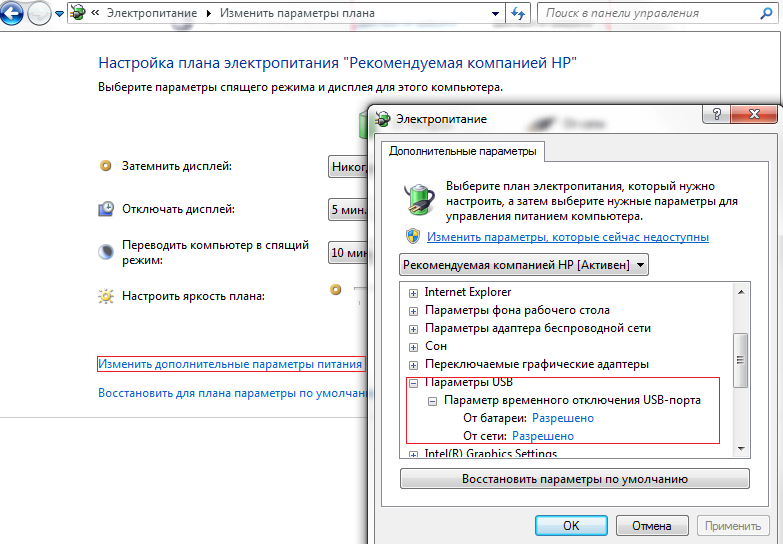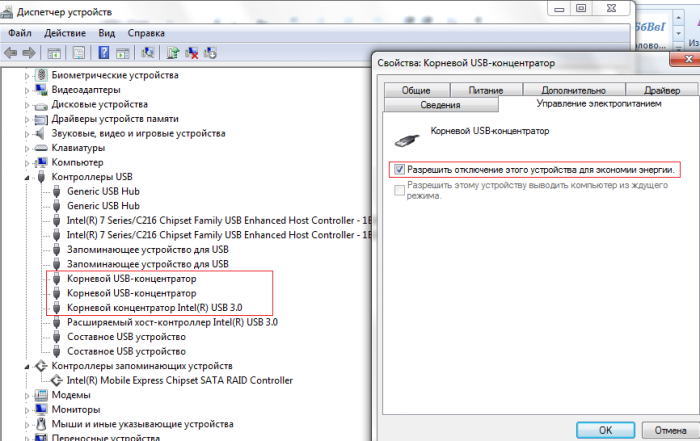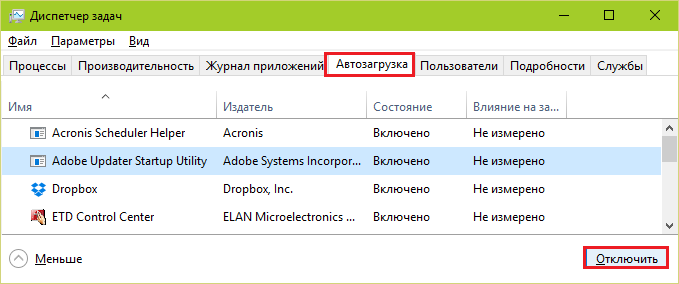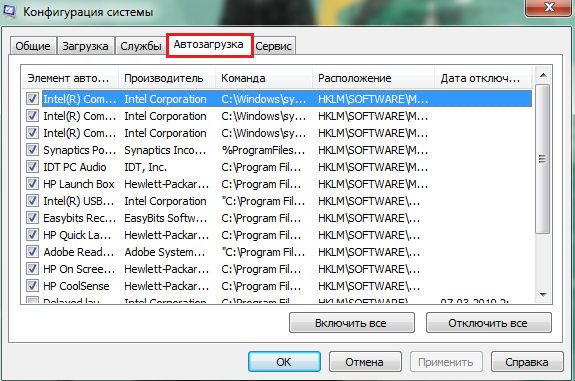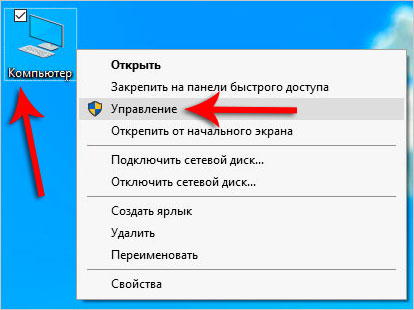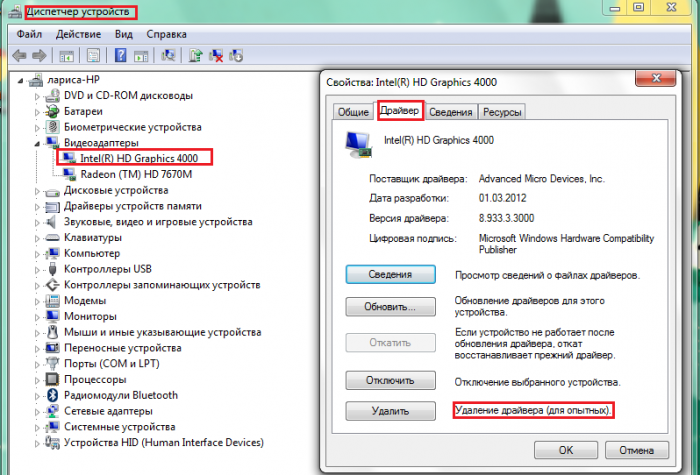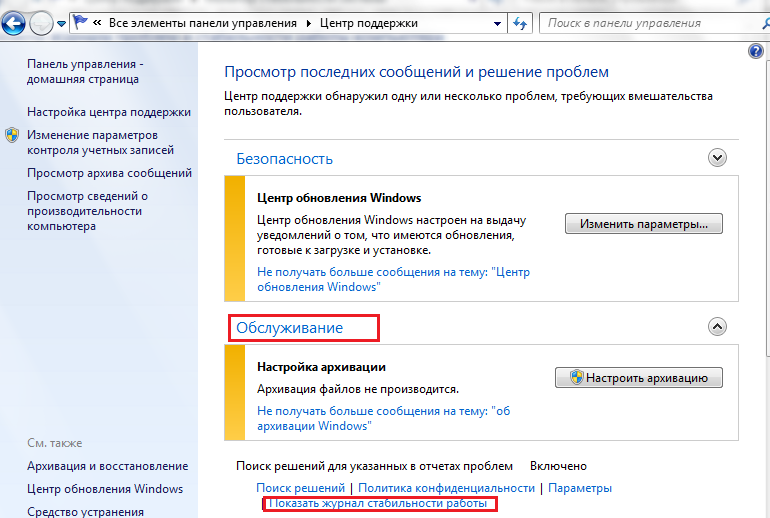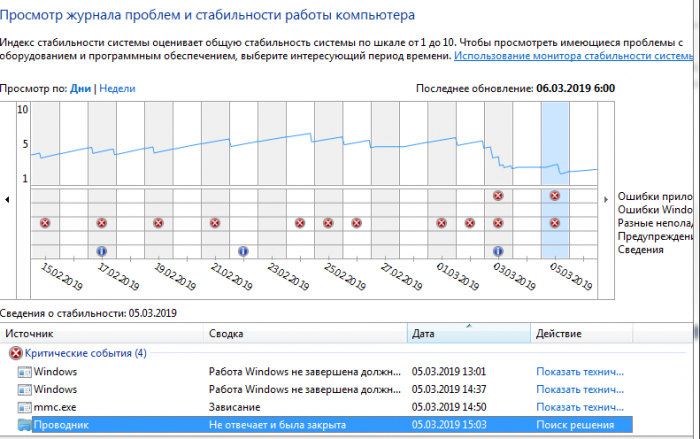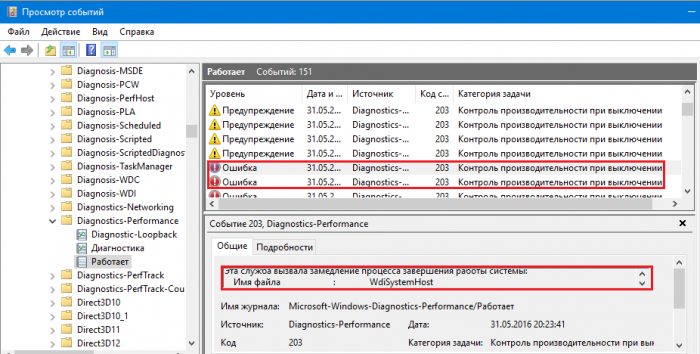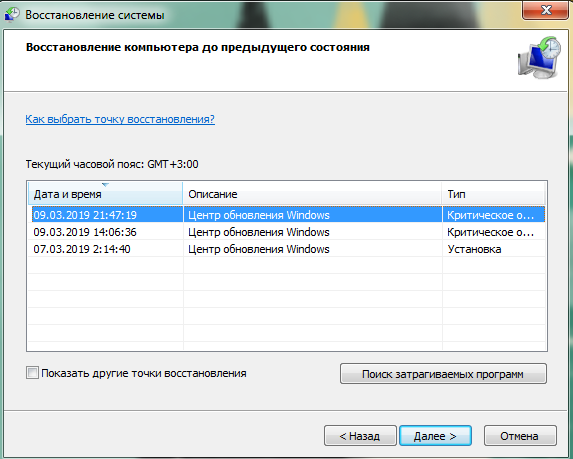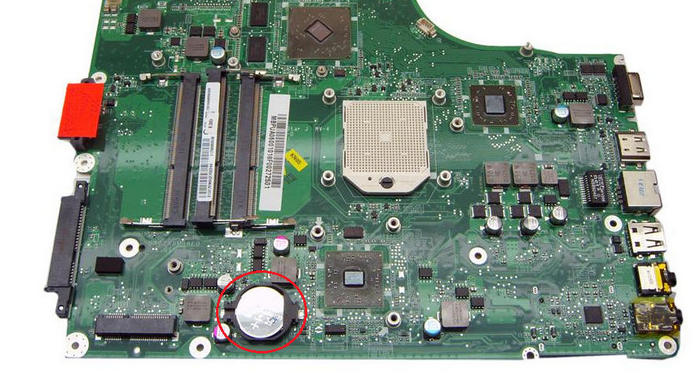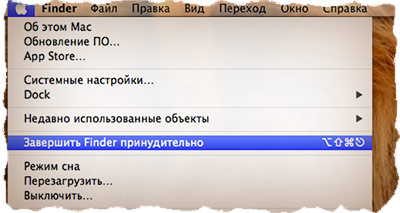Korrekt avstängning är ett viktigt villkor för att datorn fungerar smidigt. Och om en barmvän av Windows plötsligt slutade stänga av ordentligt, bör du vara uppmärksam på honom och ta reda på vad som är frågan. Det är inte meningen att ständigt slå vänner i armarna bara för att de inte har bråttom att uppfylla våra önskningar. Och det är exakt vad vi gör när vi manuellt stänger av strömmen och inte förstår varför, som svar på vårt kommando, inte den bärbara datorn eller datorn stängs av helt. I 90% av fallen är det möjligt att diagnostisera och eliminera orsaken oberoende utan att kontakta ett servicecenter.
Symtom och orsaker
Stängningsfel i modeller av Asus, Lenovo eller Hp med operativsystem: Windows-7, 8, 10, Windows-XP - visas i flera scenarier.
- Windows svarar inte på kommandot "Stäng av" / "Starta om" i Start-menyn - det hör inte det.
- Avstängningsprocessen verkar börja: efter lämpliga kommandon visas inskriptionen "Avstängning ..." och systemet fryser i detta skede. Skärmen slocknar inte, strömmen stängs inte av, indikatorerna “Power” och “wi-fi” tänds.
- Standardavslutet på sessionen inträffar - skärmen blir tom. Men fläkten fortsätter att fungera, knapparna tänds, strömkällan stängs inte av genom att trycka på strömknappen eller stänga bärbar datorkåpan.
Orsakerna till problemen är förknippade med programvarufel, OS-fel, felaktig drivrutinsdrift, BIOS-systemöverträdelser och slutligen i uppdelningen av själva enheten.
- Programvara - program installerade utöver systemmappar. Ny programvara kan komma i konflikt med operativsystemet, sakta ner och blockera dess arbete. Bland de nya programvarorna kan det finnas virusprogram: misstänkta processer visas i uppgiftshanteraren, den bärbara datorn börjar sakta ner, antivirusprogrammet fryser under skanning och stängs av. Oförmågan att avsluta sessionen manifesteras av den första typen - Windows hör inte kommandot, reagerar inte på det på något sätt.
- Fel i operativsystemet - visas när det uppdateras, vilket orsakar en konflikt med nya applikationer med gamla (hittas vid uppdatering av operativsystemet till Windows 10). I slutet av sessionen fortsätter en del applikationer och tjänster att fungera - då kommer "Stäng av ..." att rotera oändligt på den blå skärmen. En applikationskonflikt kan inträffa i det tredje scenariot: skärmen blir tom, men systemet stängs inte av även när du håller ner strömbrytaren och håller ner datorns lock.
- Drivrutiner kan förhindra att datorn stängs av. Sådana överraskningar orsakas ofta av uppdaterade eller nyinstallerade Intel-produkter.
- BIOS-systemfel - detta grundläggande program finns på moderkortet och reglerar datorn med alla enheter anslutna till det. På bärbara datorer i äldre ålder (mer än 5 år) kan strömförsörjningen till BIOS-elbatteriet tappas, chipet kan skadas. BIOS-fel visar sig i det faktum att den bärbara datorn inte kan koppla bort sig från strömkällan, inte startar om och inte går i vila.
- Hårdvarufel - skada på hårddisken, moderkortet, videokort osv. I sådana fall åtföljs oändliga sessioner av ytterligare symtom: datorn bromsar ner när den slås på, den blå skärmens död (BSoD) visas då och då och minnesfel upptäcks.
Programvarufel kan korrigeras oberoende, i extrema fall kan du ringa befälhavaren hemma, men med ett hårdvaruproblem måste den bärbara datorn / datorn föras till verkstaden.
Testkörning i säkert läge
Så bärbara datorn kan inte slutföra jobbet korrekt - vi startar diagnostiken genom att kontrollera om operativsystemet har skylden. Du måste starta den bärbara datorn i säkert läge - bara systemmappar fungerar i den, applikationer och virusprogram från start är inaktiva.
OS 8-10 OS startar i säkert läge i denna ordning:
- Välj kommandot "Reboot" i Start-menyn;
- samtidigt som du anger kommandot, tryck på Skift-tangenten;
- efter starta om bärbar dator "Val av åtgärder" → "Diagnostik" → "Ytterligare parametrar" → "Startparametrar" visas på monitorn;
- Välj kommandot "Enable Safe Mode" från listan med parametrar.
Windows 7 kommer Vista att gå in i säkert läge om du håller ner F-8-knappen på tangentbordet före nästa start och väljer sedan kommandot "Safe Mode" från menyn på skärmen. Minsta OS-belastning används för initial diagnostik. Oförmåga att avsluta en session i säkert läge är en signal om möjliga skador på systemfiler, hårddisk, andra viktiga hårdvarumoduler, som kräver professionell ingripande. Men oftast stängs avstängningen utan problem - det betyder att operativsystemet är i ordning, utrustningen fungerar bra, du kan göra utan en guide. Det är sant att du måste tänka på diagnosen av programvara som körs i normalt läge.
Orsaker till felet
Problem med att stänga av den bärbara datorn orsakar följande programkomponenter:
- skadlig programvara, virus som blockerar standardavbrytning av sessionen.
- ströminställningar - detta är den vanligaste orsaken till fel när du stänger av bärbara datorer;
- nyligen nedladdade program och drivrutiner / deras uppdaterade versioner, som är dåligt kompatibla med operativsystemet - det kan inte helt stoppa deras arbete och stänga av strömmen.
- ett stort antal applikationer som körs i bakgrunden - de kräver mycket tid för att spara data och stänga.
Vad gör man om den bärbara datorn inte kan stänga av
Det första steget är att skanna datorn med ett licenserat antivirusprogram. Programmen kan använda skadlig programvara som inte är ett virus och inte skannas. Upptäckt och borttagning av en oönskad applikation hjälper till att ta bort programvara för skadlig kod:
- Microsoft MRT.exe - integrerad i Windows-10-programvaran, kan laddas ner för Windows-7.8.
- AdwCleaner är ett effektivt och prisvärt verktyg för borttagning av skadlig programvara.
- Malwarebytes är ett av de mest populära programmen för att upptäcka oönskade applikationer.
Verktyg kan laddas ner från officiella webbplatser, deras fördel är det ryska språket i gränssnittet, vilket i hög grad underlättar användningen.
Ställ in strömalternativ
Problem i ströminställningarna stör oftast datorns normala avstängning. För att justera inställningarna måste du kontrollera funktionen för strömknapparna och hur drivrutinerna för USB-utrustning fungerar.
- På kontrollpanelen i avsnittet "Ström" hittar vi i menyn till vänster "Handling av strömknapparna" - och gå till sidan för att ställa in dem. Här är det nödvändigt att se till att knapparna "Ingen åtgärd krävs" och "Stäng av skärmen" inte är valda för knapparna. De rätta inställningarna är kommandona "Stäng av", "Viloläge", "Viloläge".
- Efter att ha ställt in korrekt position för knapparna, kontrollerar vi resultatet när datorn stängs av. Om problemet kvarstår, gå tillbaka till avsnittet "Power Options" och gå till sidan "Configure Power Plan" nära det aktiva objektet. (I figuren - detta är artikeln "Rekommenderas av HP").
- Gå till sidan för att ändra kraftplanen och välj åtgärden "Ändra ext. parametrar. " I fönstret som öppnas, klicka på linjen “USB-inställningar” och aktivera tillfällig frånkoppling av USB-porten.
Det är troligt att USB-utrustning kraschar och stänger avstängningen efter att den automatiskt har bytt till spara-läge. Därför behöver du bara inaktivera det med kraft. Detta kan göras på ett annat sätt - genom avsnittet "Enhetshanterare" i kontrollpanelen:
- I den allmänna listan över utrustning hittar vi linjen "USB-styrenheter" och öppnar den.
- Välj USB Root Hubs från listan över styrenheter.
- Genom att högerklicka på var och en av dem går vi till sidan "Egenskaper".
- Klicka på fliken "Power Management" i "Egenskaper".
- Avmarkera / kryssrutan mittemot objektet som låter dig stänga av utrustningen och fixa åtgärden med kommandot "Ok".
Om dessa manipulationer inte löser avstängningsproblemen, måste du leta efter orsaken i programvaran, som startar automatiskt.
Program och tjänster som hindrar datorn från att stängas av
Som ett resultat av automatisk uppdatering av Windows kan program som inte är kompatibla med operativsystemet visas på datorn. De laddas automatiskt i början av sessionen. När du stänger av stänger systemet sekventiellt alla aktiva processer, men vissa av dem svarar inte på Windows-kommandon, fortsätter att arbeta och tillåter inte strömmen att stängas av. Det är enkelt att testa din dator för sådana applikationer - alla installerade program finns i mappen Startup. I Windows-8, 10 finns den här fliken i Aktivitetshanteraren. Mappöppningsväg: "Start" → "Alla applikationer" → "Utility-Windows" → "Startup".
Ett enklare sätt att komma till Startups:
- Tryck och håll in en stund två knappar: WIN + R;
- I kolumnen "Kör" typ: shell: startup;
- Slutför åtgärd: Ok.
För att komma till ”Startups” i operativsystemen Windows 7 och XP, ange namnet på motsvarande verktyg - Msconfig (Systemkonfiguration), där sökfältet öppnas i sökfältet. Mappöppningsväg: "Start" → "Kontrollpanelen" → "Administrationsverktyg" → "Systemkonfiguration" → "Start".
Kärnan i verifieringsmetoden: i följd, i följd, programvaran från startmappen kopplas bort, och sedan kontrolleras den bärbara datorn för standardavstängning.
Efter att ha kontrollerat programmen måste du installera om drivrutinerna, uppmärksamma Intel-produkterna:
- Intel management engine interface (Intel ME) - ansvarig för drift av fläktar; reglerar energisparläget, övergången till "sömn" etc.
- Intel Rapid Storage Technology - ett verktyg för att optimera hårddiskarnas prestanda.
Det noteras att felaktiga funktioner för dessa program ofta gör det svårt att stänga av datorn, därför, om ett problem uppstår, rekommenderas det att installera Intel ME igen, och Intel RST kan på ett säkert sätt tas bort från datorer utrustade med en hårddisk.
Processen för att installera om drivrutiner
- Högerklicka på mappen "Dator" i Start-menyn och öppna avsnittet "Hantering".
- Välj fliken "Enhetshanterare".
- I listan över drivrutiner väljer du den du vill installera om.
- Högerklicka på den och välj "Egenskaper" från menyn som öppnas.
- Klicka på kommandot "Radera" i listan över möjliga åtgärder, bekräfta borttagningen.
- Starta om datorn, ladda ner den nya drivrutinen och installera den.
Eliminera applikationskonflikt
Om rengöring av startregistret och ominstallering av drivrutinerna fortfarande inte ledde till eliminering måste du testa operativsystemets stabilitet och identifiera motstridiga applikationer. För detta har Windows en speciell tjänst, vars funktion återspeglas i systemstabilitetsmonitorn. Öppna stabilitetsmonitorn på Windows-7: "Start" → "Kontrollpanelen" → "Support Center" → "Underhåll" → "Visa stabilitetslogg". I senare versioner av Windows från Kontrollpanelen går de till avsnittet "System och säkerhet" och sedan via fliken "Underhåll" visas loggen.
Efter en viss tid visas systemstabilitetsmonitorn, varifrån vi får information om konfliktprocesserna och datum då de inträffade. Den övre delen visar ett diagram över systemstabilitet från 0 till 10 poäng. På platser för att sänka grafen - kritiska händelser som orsakade ett fel:
- Ansökan kraschar.
- Operativsystem kraschar.
- Andra misslyckanden.
- Varning.
- Information om förändringar i Windows-arbetet.
Om du klickar på datumet då en kritisk händelse inträffade visas en tabell under diagrammet med information och analys av alla fel.
Så i diagrammet ovan ser vi att 03/05/2019. Under perioden 13:01 till 15:03 inträffade omedelbart 4 kritiska händelser på datorn relaterade till avstängning, inklusive applikationsfel. Stabilitetsbedömningen högst upp i diagrammet från medelvärden (cirka 5 poäng) sjönk till 1-2 poäng. När du har klickat på "Sök efter en lösning" mittemot felmeddelandet måste du följa rekommendationerna för att lösa det.
Vad gör man om felsökaren inte upptäcker någonting
Ibland erbjuder systemet inte specifika lösningar och anger inte källan till felet, sedan fortsätter sökningen genom att öppna händelseloggen. Den samlar in information om alla datorfel.
Felregistret åtföljs av en indikation på orsaken till felet: en motstridande applikation, service, förare, etc. Sökvägen för att öppna loggen är: “Kontrollpanelen” → “Administrationsverktyg →” Event Viewer ”→” Application and Service Logs ”→“ Microsoft ”→“ Windows ”→“ Diagnostic Performance ”→“ Works ”.
För att söka efter problem med att stänga av den bärbara datorn väljer vi händelsekoder från 200 och högre med namnet “Performance Control on Shutdown”. När du har upptäckt källan till felet måste du bli av med det. Ta bort applikationen från "Startups" eller ta bort den helt, inaktivera den konfliktfulla tjänsten (om det inte är avgörande för systemet att fungera), installera om drivrutinen eller inaktivera den hårdvara som är associerad med den.
Återgå till produktionsversion
Avbrott i sessionen uppstår ofta efter installation eller uppdatering av program. Fel kan åtgärdas genom att rulla tillbaka till versionen när det inte fanns några problem. Windows-7 startar verktyget "Systemåterställning" via kontrollpanelen → "Återställ" → "Starta systemåterställning". I senare versioner - genom Windows + R-tangenterna och introduktionen av kommandot rsrtui i fältet.
När de väljer en återgångspunkt tittar de på vilka förändringar i datorn som var avgörande för honom och återställer den tidigare problemfria versionen. Om datorn inte startar om under normal drift rullas systemen tillbaka i säkert läge, där standardavslutningen av sessioner sker.
Istället för att stänga av startar datorn om: vad man ska göra
Oftast uppstår detta problem till följd av felaktig drift av NVidia-grafikkortdrivrutinen. Det bör installeras om.
- Ladda ner den nya Nvidia-drivrutinen från den officiella sajten.
- Ta bort gammalt program och hårdvara från Enhetshanteraren.
- Stäng av datorn och se hur sessionen avslutades: om datorn inte längre startar om vid avstängning, betyder det att den skyldige hittades.
- När vi sätter på enheten startar vi installationen av en ny bildkortdrivrutin.
Ett annat fel är felaktiga energikonfigurationsinställningar. För att fixa det ingår de i registerredigeraren:
Win + K → regedit → HKEY_CURENT_USER / Programvara / Microsoft / Windows / СurentVersion / WinLogon / Exploer.
När du har gått till den här adressen måste du göra ändringar av parametern CleanShuddown - som standard har det värdet "0" - det vill säga den är konfigurerad för att automatiskt starta om under kritiska förhållanden. Om du ställer in parametern till "1" startas inte systemet utan väntar på att den konfliktfulla applikationen är klar. Sedan måste du gå till adressen:
HKEY_ LOKAL_MACHINE / SOFTWARE / Microsoft / Windows NT / СurentVersion / WinLogon,
hitta PowerdownAfterShuddown-parametern och ställ in den till "1" - så att datorns ström kommer att stängas av automatiskt efter kommandot att stänga av.
Avstängning Häng
Att hänga på "Stäng av" -stadiet kan ha många skäl. Tänk på det mest troliga.
- Datorns BIOS är konfigurerat för avancerad energihantering - detta leder till en konflikt med motsvarande inställningar i programmen i själva systemet. För att lösa problemet kan du avbryta den avancerade kontrollen i datorinställningarna. Sökväg: "Dator" → "Egenskaper" → "Enheter" → "Systemenheter" → "Avancerat energihanteringsstöd" → "Inställningar". På fliken måste du avmarkera objekten "Tvinga APM 1.0-läge" och "Inaktivera Pollingstatusundersökning" och sedan starta om enheten.
- Frysningsproblemet kan lösas genom att öka standbyläget innan du stänger av. I systemregistret HKEY_CURRENT_USER \ Kontrollpanelen \ Desktop skapas parametern ShutDownWaitTime. Om det redan finns är standardvärdet 1000 ms - den här tiden måste ökas till 5000 ms. Ytterligare tid för korrekt slutförande krävs av Microsoft TCP / IP-protokollkomponenterna.
- Det händer att ett problem uppstår med en skadad fil i ljudinställningarna. Sedan raderas det helt enkelt: Kontrollpanelen → "Ljud" → "Avsluta från Windows →" Namn "→" Nej "-kommando.
Andra orsaker till frysning och eliminering av dessa har beskrivits ovan.
Alternativa sätt att stänga av datorn
Överväg alternativa metoder:
- Skador på systemfiler kan upptäckas oberoende med exe-programmet, som skannar och återställer systemmappar. Lanseringen utförs av kommandoraden sfc / scannow som administratör.
- Problem Windows-10 löses av Microsoft MediaCreationTool-verktyget, som kan laddas ner och köras med alternativet "Uppdatera den här datorn nu. Uppdateringen varar ungefär en timme, alla arbetsmappar och inställningar förblir på sina platser. Detta program löser bara problem med mapparna i operativsystemet.
- Erfaren användare kan försöka återställa BIOS - du måste öppna moderkortet och stänga av programmet genom att ta bort CMOS-strömförsörjningen från uttaget. Detta måste göras när enheten är helt frånkopplad från alla strömkällor. Efter ett tag återlämnar vi batteriet tillbaka - BIOS är inställt igen, vi kontrollerar hur mycket detta kommer att påverka den framgångsrika avslutningen av arbetet.
- Delvis löses kompletteringsproblemet genom att skapa en genväg till avstängning. Platsvärdet väljs: shuddown.exe.-s - t -00.
- I en macbook kan en avstängd applikation förhindra avstängning. I det här fallet kommer kortkommandot Command + Q att hjälpa, vilket stänger alla program utan undantag på systemen för dessa modeller. Om det inte hjälper att trycka på knappen, måste du använda alternativet "Stäng avstängning", som finns tillgängligt på OS X-system och är utformat för att eliminera "enkla hang-ups" - när systemet inte fungerar, men musen lyssnar fortfarande.
När en knapp hänger, när knapparna inte fungerar, rör sig inte musen, datorn lyssnar inte på kommandon, positionen sparas genom att hålla intryckt i 10 sekunder. strömbrytare. Det måste hållas kvar tills skärmen blir tom.
Hård avstängning
Det är oönskat att tvinga en dator att stänga av, men om den kraschar specifikt blir det det enda sättet att få den ur en stupor. Först måste du försöka stänga av den bärbara datorn genom att hålla in strömbrytaren under lång tid.Om denna åtgärd inte hjälper, dra ut sladden och ta ut batteriet från enheten. Det avaktiverade systemet stängs slutligen. Det kan dock vara problem med omstarten: systemet kan bara slås på i säkert läge. Om det inte är möjligt att göra en normal nedladdning måste du återgå till den fungerande versionen i säkert läge. Vissa nya data kommer tyvärr att gå förlorade, men datorn kommer att bli av med det obehagliga problemet.
Det är fortfarande oönskat att upprepa en hård avstängning:
- Filer och program som fortsatte att arbeta under denna tid är skadade - vid nästa start kanske de inte öppnar på grund av kritiska fel och bromsar allt arbete.
- Brott mot data i systemregistret kan inaktivera operativsystemet och tvinga dig att installera om hela systemet.
- Ett plötsligt stopp av huvudet på ytan av en fortfarande snurrande skiva skadar hårddisken och kommer att orsaka en ström av nya problem vid drift av enheten. Till en början är det omöjligt om skadade platser inte är involverade i datorn för tillfället. Men i slutändan kommer skadan att fungera helt - datorn kommer inte att slås på och disken med all värdefull information måste kasseras och ersättas med en ny.
Video erbjuder flera effektiva sätt att konfigurera datorn så att den stängs av korrekt: