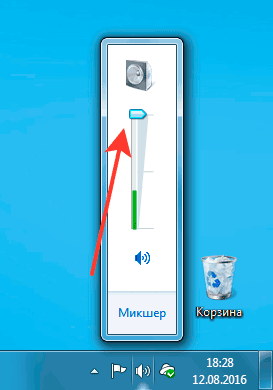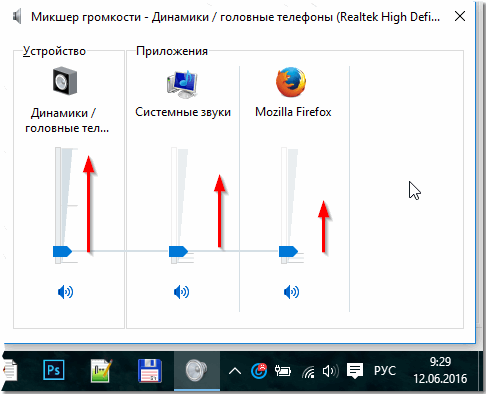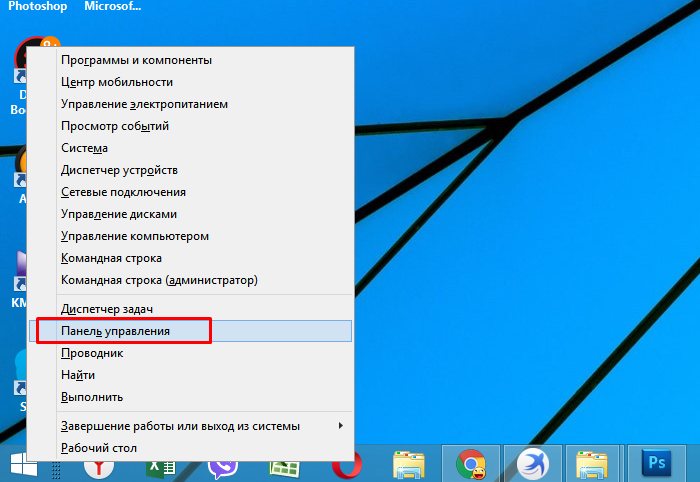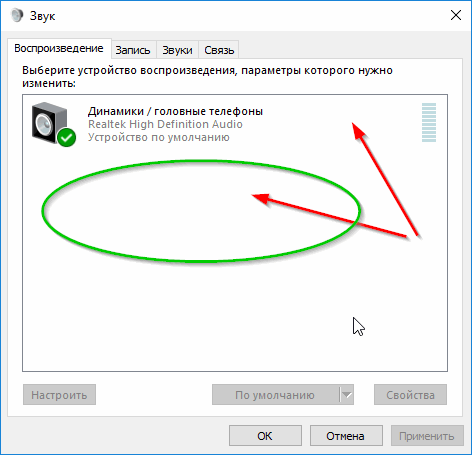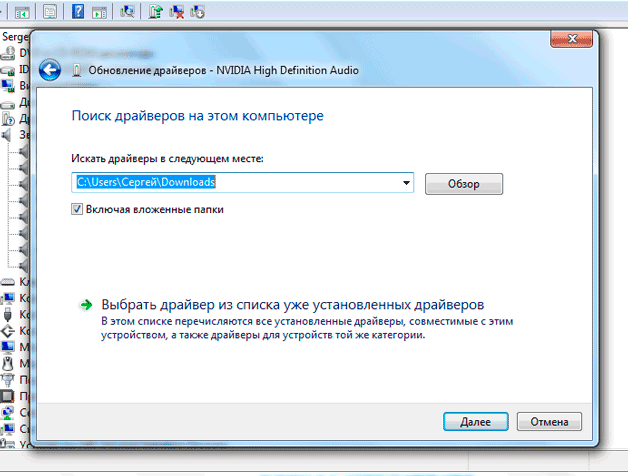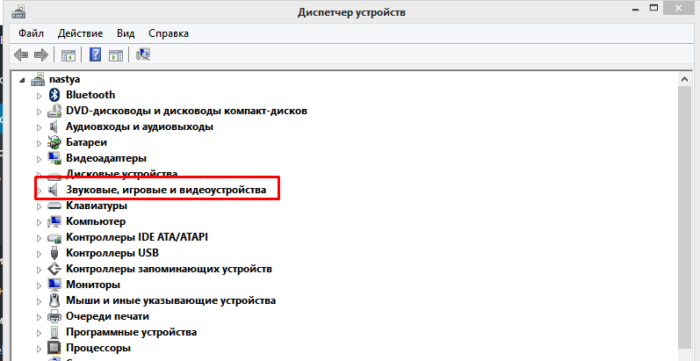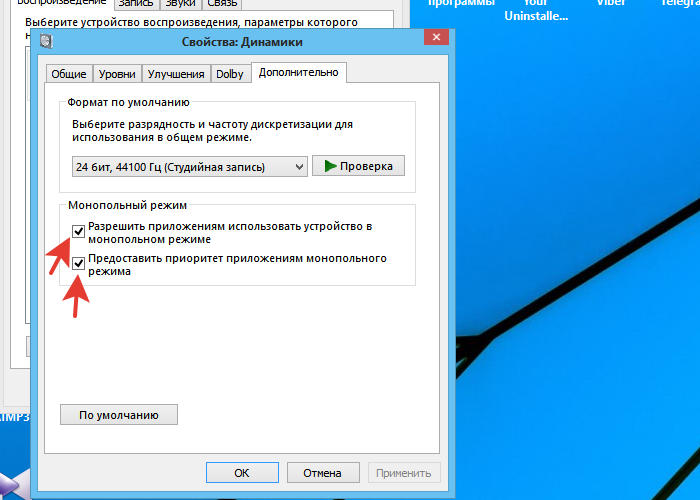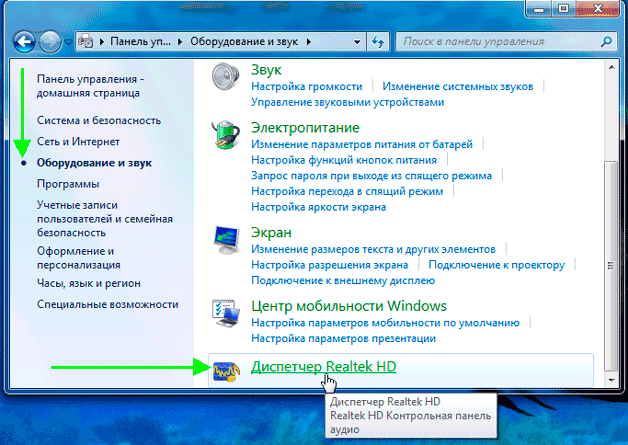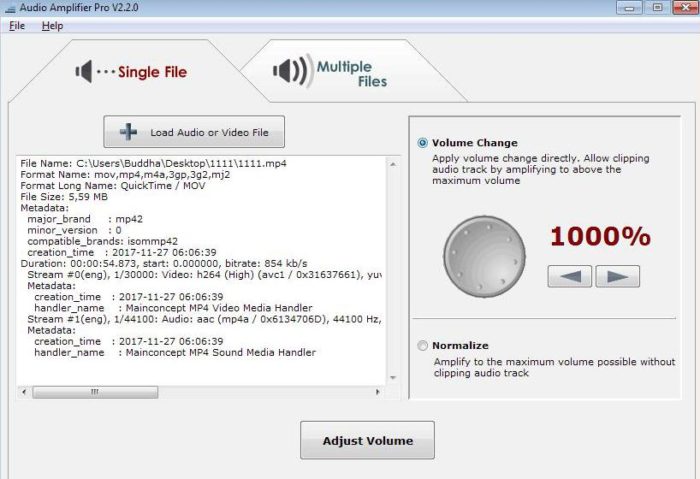- Vad du ska göra vid problem med ljud
- Metoder för att inaktivera ljudeffekter och ytterligare ljudfaciliteter
- Specifikationerna för att ändra kommunikationsparametrar i ljudparametrarna i Windows 10
- Felaktigt uppspelningsformat till följd av Windows 10-ljudproblem
- Video - ljud skrallar, ljudproblem på Windows 10
- Lösa problemet med ljudkrackning genom drivrutinuppdateringar
- Väsande och poppande ljud i monopolläge
- Översikt över ljudförbättringsprogram
- slutsats
Tydligt ljud när du använder en bärbar dator är ett viktigt inslag, eftersom det ger möjlighet att titta på filmer, visar, lyssna på musik. Om väsande eller pipande visning visar detta ett allvarligt ljudproblem på alla bärbara datorer som kan hanteras på flera sätt.
Vad du ska göra vid problem med ljud
Om det finns problem med ljud måste du först analysera dem. Du bör eliminera alla möjliga orsaker till en sådan väsande andning, till exempel, stänga av och slå på högtalarna eller ansluta utrustningen till tredje parts prylar.
Metoder för att inaktivera ljudeffekter och ytterligare ljudfaciliteter
I närvaro av irriterande ljud är det viktigt att bli av med element som kan orsaka störningar - effekter för överföring av ljud. Denna process utförs på följande sätt:
- Du måste använda musen för att använda skylten som anger ljudet i den nedre högra panelen.
- I fönstret som öppnas väljer du avsnittet "Ljud" i den nya OS-versionen eller "Uppspelningsenhet" i den gamla OS-versionen.
- När du har bestämt med enheten som ska sända ljudet måste du högerklicka på bilden med motsvarande enhet och välja "Använd som standard" i popup-fönstret. Endast den här åtgärden bör lösa problemet.
- Om det inte finns något resultat måste du stänga av "Extra ljud betyder" i "Egenskaper".
- Om det finns "Ytterligare funktioner" klickar du på "Stäng av alla effekter" följt av korrigeringar.
Specifikationerna för att ändra kommunikationsparametrar i ljudparametrarna i Windows 10
Det är också viktigt att utesluta ögonblicket med utseendet att väsna från källorna till ljudeffekten, du måste stänga av dem. För att göra detta utförs några enkla steg:
- genom att klicka på "Start" med musknappen är det nödvändigt att välja "Kontrollpanelen" i popup-listan;
- välj sedan avsnittet "Ljud" i parametrarna;
- därefter visas ett fönster i den övre panelen som du vill aktivera "Kommunikation", och sedan "Ingen åtgärd krävs" och tillämpa "Ok".
När ändringarna är sparade kan du kontrollera resultatet av arbetet, om det pipande ljudet på den bärbara datorn inte försvinner måste du prova ett annat alternativ.
Felaktigt uppspelningsformat till följd av Windows 10-ljudproblem
Om den bärbara datorn har ett inbyggt föråldrat ljudkort måste du utföra flera steg för att lösa problemen. För att byta till inställningarna för uppspelningsformatet, bör du:
- använd ”Ljud” på kontrollpanelen;
- göra övergången till egenskaperna hos reproducerande enheter;
- i popup-fönstret gå till enhetens egenskaper;
- då måste du tillämpa avsnittet avancerade inställningar;
- därefter är en 16-bitars 44100 Hz CD inbäddad i "Standardformatet";
- Som ett resultat registreras alla justeringar.
Viktigt! En sådan process kan utföras på vilken enhet som helst med ett gammalt ljudkort, eftersom stöd för motsvarande program finns på nästan alla.
Video - ljud skrallar, ljudproblem på Windows 10
Om ljudanteckningarna började pipa i Windows 10 måste du byta ut drivrutinen eller använda fönstret bakom "Ljudenheter".
När du går till panelen måste du välja:
- standardformat;
- ta bort alla markeringar angående åtkomst till användning av exklusivt läge;
- klicka på "OK".
Viktigt! Sådana åtgärder hjälper, men inte alltid under en lång period.
Lösa problemet med ljudkrackning genom drivrutinuppdateringar
Efter att ha installerat ett nytt operativsystem spricker ljudet ofta, vilket innebär att lämpliga drivrutiner är nödvändiga för dess högkvalitativa reproduktion. För att lösa problemet bör följande åtgärdssekvens följas:
- använd höger musknapp för att gå till "Start" och "Enhetshanteraren";
- dubbelklicka sedan på samma knapp för att utöka avsnittet "Ljud, spel och videoenheter";
- en lista över ljudenheter dyker upp, det är nödvändigt att markera önskat namn och tillämpa "Uppdatera drivrutiner" i popup-fönstret;
- i ett öppet nytt fönster är det viktigt att använda raden ”Sök efter drivrutiner på den här datorn”;
- om problemet uppstod till följd av installationen av operativsystemet krävs inte det föregående avsnittet, men "Välj en drivrutin från listan över redan installerade";
- klicka på "Nästa";
- ett verktyg med stöd för High Definition Audio definieras;
- som ett resultat av att alla åtgärder utförs, startas den bärbara datorn igen och alla genomförda åtgärder kontrolleras i handling.
Väsande och poppande ljud i monopolläge
Ibland försvinner ljudet på den bärbara datorn även efter att ha använt de nödvändiga drivrutinerna från tillverkarens officiella webbplats. För att förstå ett sådant problem bör du först undersöka motsvarande avsnitt "Monopolregim" och undersöka om tillstånd att använda det har givits.
För att utföra verifieringen bör du:
- använd kolumnen "Ljud" i aktivitetsfältet;
- använd "Playback-enheten" i fönstret som öppnas;
- vänsterklicka sedan för att visa enhetens namn och gå smidigt till fönstret "Egenskaper";
- i fliken "Avancerat" markerar du "Exklusivt läge";
- om tillgängligt, ta bort alla bockar i fönstren och klicka på "OK".
Översikt över ljudförbättringsprogram
Förutom oberoende åtgärder kan utvecklade program som ger utmärkt ljudljud användas för att korrigera distorsion av ljuddata.
Bland de mest populära finns det flera:
- Sound Booster är det enklaste och mest praktiska verktyget som fungerar automatiskt efter ett användarkommando. Det krävs att använda "Autostart" för programmet för att börja ladda från operativsystemet. Justera dessutom volymen till önskat intervall.
- SRS Audio SandBox är ett ganska enkelt program som består av moduler: 3D-balans, 3D-utrymme, volym, optimering, högtalarfrekvens.
- Ljudförstärkare är ett av de mest populära programmen för att justera ljudkvaliteten. För att göra justeringar måste du använda Load File och flytta skjutreglaget till önskad position. Som ett resultat sparar du ny data.
- Razer Surround - det här programmet gör det möjligt att skapa surroundljud, det kan användas när du ställer in högtalare för en biograf. Genom att använda det kan användaren uppnå olika specialeffekter från låg tonal basljud för att justera ljudet och volymen för samtalskompatorn.
För att installera verktyget måste du utföra följande steg:
- Sök i programmet "Razer Surround nedladdning" i webbläsarfältet;
- gå till utvecklarens officiella webbplats;
- tryck på en speciell knapp som låter dig ladda ner programmet för Windows;
- spara installationsfilen i önskad mapp, till exempel på "Skrivbordet";
- sedan den nedladdade filen på ett bekvämt sätt att starta med vänster musknapp;
- Observera att alla villkor är lästa;
- klicka på "Nästa";
- vänta tills installationsprocessen är klar;
- Efter installationen skapar du ett konto i fönstret som öppnas på den officiella webbplatsen för att använda programmet.
För att skapa ett program du behöver:
- gå till den officiella webbplatsen med hjälp av länken från verktyget;
- när du kommer till webbplatsen kan du konfigurera dess gränssnitt i en bekväm språkbakgrund;
- fyll i registreringsdata i ett speciellt fönster och klicka på "Start";
- välj lämpligt objekt, klicka på "Nästa", tillämpa villkoren;
- bekräfta registreringen i ett personligt e-postmeddelande genom att klicka på länken från brevet;
- varefter du kan logga in på ditt konto.
För att arbeta med verktyget måste du utföra följande steg:
- När du börjar arbeta med programmet måste du använda "Start".
- Programmet sammanställer direkt en lista över verktyg som är anslutna till den bärbara datorn. Användaren måste bestämma vilken enhet ljudet fastnar i.
- Efter bildningen av kalibreringsprocessen är det nödvändigt att starta den med knappen "Kalibrera nu", det är viktigt att se till att det inte finns några ljud runt enheten.
- Därefter bör du testa installationen i handling genom programmet "Test".
- Därefter fungerar den anslutna enheten för att reproducera ljudtoner inom önskat intervall.
Viktigt! Dessa program kan användas som redigeringsutrustning, till exempel för att justera basen, ändra ljudeffekter, trimma spåren.
Video - fixa dåligt ljud på en bärbar dator
I den här videon kan du visa och lyssna på alla funktioner i de beskrivna metoderna och resultaten av att använda nya drivrutiner eller program visuellt. Exemplet som citeras av författaren kan användas för att förbättra ljudet, bli av med felaktigheter och osägna fraser.
Allt görs extremt snabbt om problemet bara är att justera formatet eller installera drivrutiner, det vill säga att korrigera OS-inställningarna.
slutsats
När man förstår orsaken till att ljudet stammar måste utrustningens ägare först bestämma den enhet som snedvrider tonaliteten och tydligheten. Ta hänsyn till alla de senaste operationerna som utförs på den bärbara datorn. Använd installationen av nya drivrutiner eller justera inställningsformatet. Du kan också tillämpa program som automatiskt justerar processen och ger tekniken ett djupare och mer tonaljud.