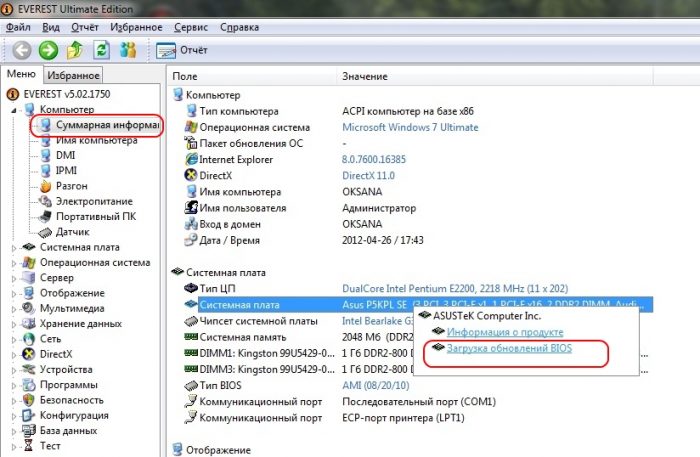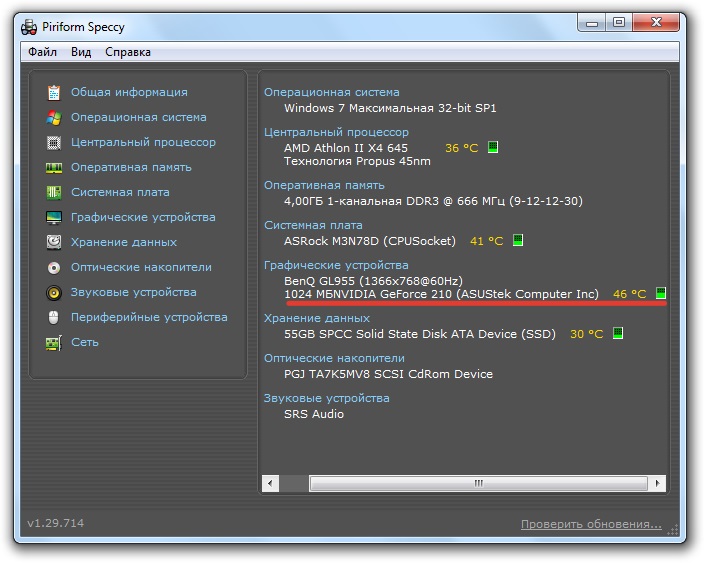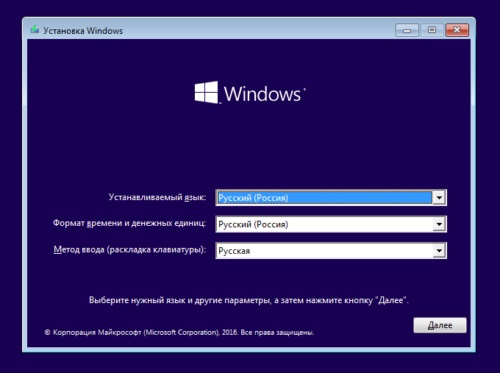- สาเหตุหลักของความล้มเหลว
- แสดงการวิเคราะห์ประสิทธิภาพ
- เคล็ดลับการแก้ไขปัญหา
- การแก้ปัญหาที่เกี่ยวข้องกับการตั้งค่าไบออส
- การแก้ไขปัญหา RAM
- การติดตั้งเวอร์ชั่น BIOS ปัจจุบัน
- หากหน้าจอแสดงผลเป็นพื้นหลังสีดำพร้อมเคอร์เซอร์
- ขั้นตอนการบู๊ตที่ปลอดภัย
- ขั้นตอนล้มเหลวของเซฟโหมด
- หากปัญหาเกิดจากมัลแวร์
- การแก้ไขข้อผิดพลาดโดยใช้สื่อภายนอกที่สามารถบู๊ตได้
- การแก้ไขปัญหาหน้าจอแล็ปท็อปสีดำอื่น ๆ
สาเหตุที่หน้าจอในตัวของแล็ปท็อปไม่เปิดขึ้นอาจเป็นจำนวนมาก หากจอภาพไม่สว่างขึ้นหมายความว่าคอมพิวเตอร์ไม่สามารถใช้งานได้ ผู้ใช้พีซีมือใหม่จะหันไปหาผู้เชี่ยวชาญเพื่อขอความช่วยเหลือ แต่ในความเป็นจริงปัญหาส่วนใหญ่ที่เกิดขึ้นกับหน้าจอสีดำสามารถแก้ไขได้อย่างอิสระ เริ่มแรกไม่ว่าในกรณีใดคุณต้องรีเซ็ตการตั้งค่าฮาร์ดแวร์และหลังจากนั้นก็เริ่มแก้ไขปัญหาด้วยตัวคุณเอง
สาเหตุหลักของความล้มเหลว
โดยรวมมีการแบ่งย่อยหลายโหลที่สามารถนำไปสู่ความผิดปกติของหน้าจอแล็ปท็อป เพื่อความสะดวกพวกเขาสามารถแบ่งออกเป็นหลายกลุ่ม:
- แบตเตอรี่หรือเครื่องชาร์จชำรุด
- ปัญหาในการกำหนดค่าฮาร์ดแวร์ของแล็ปท็อป
- RAM ทำงานผิดปกติ - สูญเสียซ็อกเก็ต
- เปิดวงจรของหน้าจอแบ็คไลท์หรือเมทริกซ์
- การ์ดแสดงผลทำงานผิดปกติหรือการ์ดชำรุด
- ความเสียหายต่อเมนบอร์ดเนื่องจากความร้อนสูงเกินไปหรือความเสียหาย
ไม่สามารถแก้ไขรายละเอียดและองค์ประกอบแล็ปท็อปที่ชำรุดทั้งหมดได้โดยผู้ใช้พีซีเพียงผู้เชี่ยวชาญในศูนย์บริการเท่านั้นที่สามารถแก้ไขปัญหาบางอย่างได้ อะไรคือวิธีการแก้ไขปัญหาที่บ้านคุณต้องถอดแยกชิ้นส่วนในรายละเอียด
ปัญหาที่ร้ายแรงที่สุดและพบบ่อยถือเป็นการ์ดแสดงผลที่ผิดปกติ เพื่อให้เข้าใจว่าการ์ดแสดงผลทำงานปกติหรือไม่คุณต้องติดตั้งจอภาพภายนอกเพิ่มเติม ถ้ามันไม่ทำงานก็หมายความว่าอะแดปเตอร์กราฟิกที่ผิดพลาด

หากการปรับแต่งด้วยการตั้งค่าฮาร์ดแวร์และเฟิร์มแวร์ BIOS ไม่ช่วยและสายเคเบิลและอุปกรณ์เสริมทั้งหมดได้รับการติดตั้งอย่างถูกต้องคุณต้องขอความช่วยเหลือในการซ่อมแซม
ไม่แนะนำให้จัดการกับการเปลี่ยนส่วนประกอบบนแล็ปท็อปอย่างอิสระโดยไม่มีความรู้เฉพาะด้านในด้านอิเล็กทรอนิกส์และทักษะคอมพิวเตอร์ หากปัญหาไม่สามารถแก้ไขได้โดยไม่รบกวนชิ้นส่วนภายในก็เป็นการดีที่สุดที่จะไม่เสี่ยงและขอความช่วยเหลือจากผู้เชี่ยวชาญการซ่อม หากคุณดำเนินการจัดการเอาคืนไม่ได้อย่างอิสระซึ่งจะนำไปสู่ความล้มเหลวร้ายแรงค่าใช้จ่ายจะมากกว่าการซ่อม ในกรณีนี้คุณจะต้องซื้ออุปกรณ์ใหม่
แสดงการวิเคราะห์ประสิทธิภาพ
หากมีความกลัวว่าสาเหตุของหน้าจอมืดนั้นเกิดจากความผิดปกติคุณควรตรวจสอบก่อนว่าการ์ดแสดงผลและเมนบอร์ดทำงานหรือไม่
ในการทำเช่นนี้ให้เชื่อมต่อจอแสดงผลภายนอกกับแล็ปท็อปโดยใช้ขั้วต่อ HDMI หรือ VGA หากจอภาพภายนอกเปิดขึ้นหลังจากที่คอมพิวเตอร์บู๊ตขึ้นแสดงว่าปัญหาอยู่ที่ลูปเคเบิลหรือแบ็คไลท์หรือจอแสดงผลเอง
มันเป็นสิ่งสำคัญที่จะเริ่มเปิดเครื่องแล็ปท็อปหลังจากที่จอภาพภายนอกเชื่อมต่อกับขั้วต่อแล้ว ใช้แป้นพิมพ์ลัดเพื่อสลับระหว่างจอภาพ ใน ASUS และรุ่นอื่น ๆ อีกมากมายเหล่านี้คือ Fn และ F8

บ่อยครั้งที่ความล้มเหลวไม่ได้เชื่อมต่อกับการ์ดแสดงผล - หากต้องการตรวจสอบสิ่งนี้ให้เชื่อมต่อจอภาพแยกต่างหาก
นอกจากนี้ในบทความนี้การกระทำทั้งหมดเพื่อกำจัดการตั้งค่าฮาร์ดแวร์และคำแนะนำสำหรับการทำงานกับแอปพลิเคชันต่าง ๆ สามารถทำได้โดยใช้จอแสดงผลที่ไม่ทำงาน - โดยการเชื่อมต่อหน้าจอภายนอกผ่านพอร์ต VGA / HDMI
เคล็ดลับการแก้ไขปัญหา
ก่อนที่จะเริ่มจัดการกับชิ้นส่วนคอมพิวเตอร์คุณต้องทำการรีเซ็ตค่ามาตรฐานของการตั้งค่าฮาร์ดแวร์ของอุปกรณ์ ในกรณีส่วนใหญ่สิ่งนี้จะช่วยแก้ปัญหาหน้าจอสีดำ
การตั้งค่าฮาร์ดแวร์จะถูกรีเซ็ตดังต่อไปนี้:
- แล็ปท็อปไม่ได้เสียบปลั๊ก
- แบตเตอรี่จะถูกลบออกจากอุปกรณ์
- ปุ่มเปิดปิดถูกยึดเป็นเวลา 25 วินาที
- ใส่แบตเตอรี่ของอุปกรณ์กลับเข้าไป
- เชื่อมต่อเครื่องชาร์จแล้ว
- สามารถเปิดแล็ปท็อปได้
หลังจากรีเซ็ตการตั้งค่าฮาร์ดแวร์หากแล็ปท็อปบูทขึ้นเครื่องจะขอให้คุณเลือกประเภทของการเริ่มต้นระบบปฏิบัติการ - คุณต้องเลือก "Normal startup Windows" แต่ปัญหายังเกี่ยวข้องกับ BIOS ซึ่งสามารถรีเซ็ตได้อย่างง่ายดาย หากการอัปเดตไดรเวอร์และการรีเซ็ตตัวเลือกไม่ช่วยคุณจะต้องถอดแล็ปท็อปออก
การแก้ปัญหาที่เกี่ยวข้องกับการตั้งค่าไบออส
การรีเซ็ตการตั้งค่าไบออสจะช่วยได้หากการจัดการใน BIOS ทำก่อนที่การแสดงผลจะล้มเหลว การใช้แป้นพิมพ์การรีเซ็ตทำได้สองวิธีโดยใช้ปุ่มแรก:
- หลังจากเปิดแล็ปท็อปคีย์ "DEL (Delete)" จะถูกกด
- การตั้งค่าจะถูกรีเซ็ตด้วยปุ่ม“ F9”
- บันทึกการกำหนดค่าด้วยปุ่ม“ F10”
- แล็ปท็อปเริ่มต้นใหม่
หากคุณไม่กดปุ่มในเวลาหรือทำทุกอย่างอย่างรวดเร็วการรีเซ็ต BIOS อาจไม่เกิดขึ้นและสิ่งนี้จะไม่ปรากฏบนหน้าจอเนื่องจากการทำงานผิดปกติ ในกรณีนี้การถอดแบตเตอรี่ CMOS จะช่วยให้คุณสามารถจัดเก็บการตั้งค่า BIOS แม้ในขณะที่ปิดเครื่องคอมพิวเตอร์
การแก้ไขปัญหา RAM
หลังจากการทำความสะอาดแล็ปท็อปตามแผนจากฝุ่นละอองแล้วอาจเกิดขึ้นได้ว่าไม่มีไฟติดและจอแสดงผลไม่ทำงาน ซึ่งมักจะเกิดขึ้นหากมีการตั้งค่าแถบ RAM ไม่ถูกต้อง อาจมีปัญหากับทั้งแรมและการทำงานของลูปอื่น ๆ - ในกรณีใด ๆ คุณจะต้องถอดแยกชิ้นส่วนอุปกรณ์และตรวจสอบว่าทุกอย่างเชื่อมต่ออย่างถูกต้อง สำหรับเรื่องนี้แล็ปท็อปจะถูกถอดประกอบเพียงอย่างเดียวและองค์ประกอบทั้งหมดภายในคอมพิวเตอร์จะถูกตรวจสอบสำหรับการเชื่อมต่อ
แรมอาจทำงานผิดพลาดหลังจากของเหลวหกล้นบนคีย์บอร์ดหรือเนื่องจากความชื้นเพิ่มขึ้น ในการแก้ปัญหาเกี่ยวกับสล็อตแรมคุณต้องทำตามขั้นตอนต่อไปนี้:
- การชาร์จและแบตเตอรี่ถูกปิด
- ฝาปิดช่องที่เก็บแถบ RAM จะถูกลบออก
- หากแล็ปท็อปไม่มีช่องแยกต่างหากคุณจะต้องถอดแยกอุปกรณ์อย่างสมบูรณ์
- คลายเกลียวสลักแถบอย่างระมัดระวัง
- บอร์ด RAM จะถูกลบหากมีหลายบาร์คุณจะต้องลบทั้งหมด
- ชิ้นส่วนจะต้องถูกล้างด้วยอากาศแห้งและสะอาดส่วนหน้าสัมผัสบนเมนบอร์ดก็ต้องถูกกำจัดด้วยเช่นกัน
- หากมองเห็นออกซิเดชั่นคุณจะต้องทำความสะอาด
- แผ่นติดตั้งกลับเข้าสู่บอร์ดและยึดด้วยสลักจนกระทั่งคลิก
หลังจากนั้นชิ้นส่วนทั้งหมดจะถูกประกอบกลับเข้าที่และสลักเกลียวเข้าที่ หากขั้นตอนในการตัดการเชื่อมต่อและการติดตั้งวงเล็บไม่ได้ช่วยแสดงว่าอาจมีปัญหากับส่วนอื่น ๆ ของคอมพิวเตอร์ บ่อยครั้งที่การแตกสายไฟลัดวงจรหรือแสงไฟแตกเกิดขึ้น - ในกรณีเหล่านี้คุณต้องติดต่อผู้เชี่ยวชาญซ่อมแล็ปท็อปในศูนย์บริการเพื่อขอความช่วยเหลือ
การติดตั้งเวอร์ชั่น BIOS ปัจจุบัน
หากจอภาพภายนอกทำงานอย่างถูกต้องและการแสดงผลของแล็ปท็อปนั้นใช้งานไม่ได้ในขณะรีเซ็ตการตั้งค่าฮาร์ดแวร์และการกลับไปที่ตัวเลือก BIOS โรงงานไม่ได้ช่วย
มีหลายวิธีในการอัปเดต BIOS:
- การใช้โหมด MS-DOS
- ผ่านระบบปฏิบัติการ
- โดยไม่ต้องเข้าสู่ระบบ DOS และเริ่ม Microsoft Windows
วิธีที่ง่ายที่สุดในการดาวน์โหลดอัพเดต BIOS คือการใช้ซอฟต์แวร์พิเศษ แต่มันก็เป็นสิทธิที่จะเยี่ยมชมเว็บไซต์อย่างเป็นทางการของผู้ผลิตด้วยตัวคุณเองและดาวน์โหลดการอัปเดต
ไม่ว่าในกรณีใดก่อนที่จะติดตั้ง BIOS เวอร์ชั่นใหม่คุณต้องสำรองข้อมูลระบบปฏิบัติการหรือบันทึกจุดเข้าใช้งาน หากคุณไม่ทำเช่นนี้เป็นไปได้ว่าคุณจะต้องติดตั้ง Windows Microsoft ใหม่อย่างสมบูรณ์เนื่องจากการตั้งค่าทั้งหมดของระบบปฏิบัติการสูญหาย
หากหน้าจอแสดงผลเป็นพื้นหลังสีดำพร้อมเคอร์เซอร์
เมื่อคอมพิวเตอร์หรือส่วนประกอบมีความร้อนสูงเกินไปหน้าจออาจดับลงอย่างสมบูรณ์หรือภาพอาจหายไปบางส่วน บ่อยครั้งที่ความล้มเหลวดังกล่าวเกิดขึ้นเมื่อการ์ดวิดีโอร้อนมากเกินไป ในกรณีนี้การปิดอุปกรณ์โดยสมบูรณ์และการระบายความร้อนจะช่วยได้
มีความจำเป็นต้องตรวจสอบอุณหภูมิของอุปกรณ์ภายในคอมพิวเตอร์อย่างต่อเนื่องเพื่อหลีกเลี่ยงปัญหาให้ใช้แอปพลิเคชั่น Priform Speccy ฟรี
ในยูทิลิตี้เดียวกันคุณสามารถค้นหาอุณหภูมิของอุปกรณ์อื่น ๆ ซึ่งอาจทำให้เกิดปัญหาการแสดงผลเมื่ออุปกรณ์มีความร้อนสูงเกินไป:
- หน่วยประมวลผลกลางอาจร้อนเกินไปจอภาพเพื่อเปิดหรือปิดทันที
- หากบอร์ดระบบร้อนเกินไปอาจมีความผิดปกติในองค์ประกอบทั้งหมดของคอมพิวเตอร์
- หากฮาร์ดไดรฟ์มีความร้อนสูงเกินไปจะมีปัญหากับแอปพลิเคชันและไฟล์ในแล็ปท็อป
หลังจากความล้มเหลวของการตั้งค่าหรือความผิดปกติของแล็ปท็อปวิธีเดียวที่จะคืนค่าการทำงานให้กับการแยกย่อยคือการทำขั้นตอนการบู๊ตที่ปลอดภัยสำหรับคอมพิวเตอร์
ขั้นตอนการบู๊ตที่ปลอดภัย
มันจะเกิดขึ้นว่าคอมพิวเตอร์จะรีบูตตัวเองหลังจากเปิดและในขณะเดียวกันจอภาพก็ไม่ทำงาน ในกรณีนี้คุณต้องทำการบู๊ตอย่างปลอดภัยดังนี้:
- ที่จุดเริ่มต้นของการบูตอุปกรณ์คุณป้อน "ตัวเลือกการบูตเพิ่มเติม" - ปุ่ม "F8" (ในแล็ปท็อปบางเครื่องนี่คือปุ่ม DEL หรือคีย์ผสมต่าง ๆ มันจะดีกว่าถ้าคุณค้นหาข้อมูลเกี่ยวกับมาเธอร์บอร์ดบนอินเทอร์เน็ต)
- ในตัวเลือกการบูตเพิ่มเติมหนึ่งในสามของเซฟโหมดจะถูกเลือกสำหรับการเริ่มต้น
- หลังจากนั้นคุณจะเข้าสู่ระบบปฏิบัติการผ่านเซฟโหมด

คุณควรเลือกโหมดที่สะดวกกว่าในการทำงานกับ - หากคุณไม่ทราบว่าโหมดใดที่เหมาะกับคุณคุณสามารถลองใช้“ Safe Mode” มาตรฐานก่อน
คุณสามารถเริ่มเซฟโหมดได้ด้วยวิธีอื่นเช่นผ่านแอปพลิเคชัน "cmd" และ "msconfig" ยูทิลิตี้ทั้งสองสามารถเปิดใช้งานได้โดยป้อนชื่อในแถบค้นหาของเมนูเริ่ม
ในเซฟโหมดเริ่มต้นต้องทำการตั้งค่าต่อไปนี้บนคอมพิวเตอร์:
- อุปกรณ์เปิดอยู่
- หลังจากโหลด Windows อย่างสมบูรณ์ "แผงควบคุม" จะเปิดขึ้น
- ใน "แผงควบคุม" เริ่ม "ระบบ"
- ถัดไป "การตั้งค่าระบบขั้นสูง"
- ในหน้าต่างนี้คุณต้องเรียกใช้ "ขั้นสูง" และหลัง "ดาวน์โหลดและคืนค่า"
- จากนั้นไปที่การตั้งค่าและยกเลิกการทำเครื่องหมายที่ช่อง "ทำการรีบูตโดยอัตโนมัติ" หลังจากที่บันทึกการตั้งค่าแล้ว
ขั้นตอนนี้จะช่วยให้ในครั้งต่อไปที่คุณปิดคอมพิวเตอร์เพื่อแสดงบนหน้าจอคอมพิวเตอร์ข้อผิดพลาดจะปรากฏในรูปแบบ "0x000000000 NO_DEVUCE_BOOT" วิธีการแก้ไขข้อผิดพลาดบางประเภทสามารถพบได้ในเว็บไซต์ Windows อย่างเป็นทางการหรือในไดเรกทอรีอื่น ๆ บนอินเทอร์เน็ต
ขั้นตอนล้มเหลวของเซฟโหมด
หากหลังจากเริ่มแล็ปท็อปในเซฟโหมดคอมพิวเตอร์ยังคงรีสตาร์ทโดยอัตโนมัติคุณต้องดำเนินการ "System Restore" ในการทำเช่นนี้ทันทีที่เริ่มคอมพิวเตอร์คุณจะต้องกดปุ่ม "F8"หลังจากนั้นในเมนูการกู้คืนของระบบปฏิบัติการคุณต้องเลือกเวอร์ชันของระบบปฏิบัติการที่สะดวกในการกลับไปที่: คุณต้องเลือกระยะเวลาที่หน้าจอทำงานอย่างถูกต้อง
หากคุณจัดการเพื่อเริ่มระบบปฏิบัติการและจอภาพทำงานอยู่คุณจำเป็นต้องอัปเดตไดรเวอร์การ์ดแสดงผลและ BIOS แม้จะมีหน้าจอที่ใช้งานได้อย่างถูกต้องคุณต้องอัพเดทไดรเวอร์อย่างต่อเนื่องด้วยความถี่ต่ำสุดของเดือน เป็นการดีกว่าที่จะตั้งค่าการอัปเดตไดรเวอร์อัตโนมัติเพื่อหลีกเลี่ยงปัญหาในการใช้งาน
หากปัญหาเกิดจากมัลแวร์

เคอร์เซอร์บนพื้นหลังสีดำสามารถเป็นตัวบ่งชี้ว่าฮาร์ดไดรฟ์ทำงานผิดปกติหรือเป็นผลมาจากการเปลี่ยนแปลงในการทำงานของไวรัสที่เป็นอันตราย
หากแล็ปท็อปแสดงการทำงานผิดปกติอันเนื่องมาจากอันตรายที่เกิดจากไวรัสหรือโปรแกรมอรรถประโยชน์ที่เป็นอันตรายคุณจะต้องตรวจสอบว่ามีโปรแกรมป้องกันไวรัสที่เปิดใช้งานอยู่หรือไม่ หากการลบมัลแวร์ไม่ช่วยคุณต้องทำการคืนค่าระบบหรือติดตั้ง Windows ใหม่ทั้งหมด
การแก้ไขข้อผิดพลาดโดยใช้สื่อภายนอกที่สามารถบู๊ตได้
สำหรับคอมพิวเตอร์ที่ใช้ระบบปฏิบัติการ Windows รุ่น "8" และ "10" การกู้คืนระบบสามารถทำได้โดยใช้แฟลชไดรฟ์ USB ที่สามารถบูตได้เท่านั้น
ขั้นตอนสำหรับการแก้ไขปัญหาด้วยสื่อบันทึกแบบถอดได้ที่สามารถบู๊ตได้มีดังนี้:
- มีการติดตั้งแฟลชไดรฟ์หรือดิสก์ในคอมพิวเตอร์
- หลังจากโหลดสื่อแล้วเมนูสำหรับเลือกตัวเลือกจะปรากฏขึ้น
- การตั้งค่าจะถูกป้อน: "ภาษา - รัสเซีย", "รูปแบบเวลา - รัสเซีย", "แป้นพิมพ์ - รัสเซีย"
- ปรากฎหน้าต่างการติดตั้ง Windows
- ในหน้าต่างนี้คุณต้องเลือกไม่ใช่ "ติดตั้ง" แต่ที่ด้านล่างของหน้าจอ "การคืนค่าระบบ"
- จากนั้นคลิก "การแก้ไขปัญหา"
- หลังจากการค้นหาจะมีตัวเลือกมากมายสำหรับการแก้ปัญหาเกี่ยวกับระบบปฏิบัติการหากมีการกลับไปที่การตั้งค่าดั้งเดิมไม่พอดีให้คลิก "การตั้งค่าขั้นสูง"
- ในหน้าต่างที่เปิดขึ้นเลือก "System Restore"
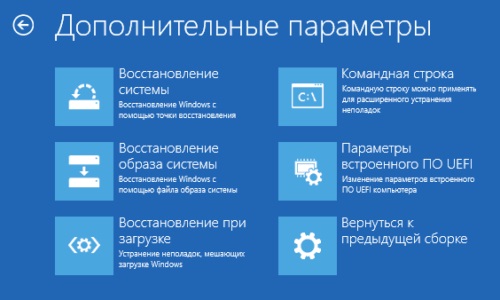
การกู้คืนประเภทอื่น ๆ โดยใช้แฟลชไดรฟ์ USB ที่สามารถบู๊ตได้อาจช่วยได้เช่น "Restore at boot" นั้นสะดวกถ้าไม่มีจุดกู้คืนระบบปฏิบัติการในปัจจุบัน
การแก้ไขปัญหาหน้าจอแล็ปท็อปสีดำอื่น ๆ
หากวิธีการแก้ไขปัญหาทั้งหมดข้างต้นไม่ได้ผลลัพธ์ตามที่ต้องการวิธีเดียวที่จะแก้ไขปัญหาที่เกิดกับหน้าจอที่เสียคือการติดต่อศูนย์บริการกับผู้เชี่ยวชาญ ต้นแบบแก้ไขปัญหาดังกล่าวในสองสามวันทำการถ้าสำนักงานซ่อมมีส่วนประกอบที่จำเป็น ในกรณีอื่นการซ่อมแซมอาจใช้เวลาหลายวันทำการ

ปัญหาอาจอยู่ในส่วนใดส่วนหนึ่งของแล็ปท็อปมีเพียงผู้เชี่ยวชาญเท่านั้นที่สามารถพิจารณาได้ว่าส่วนประกอบใดหยุดทำงาน
หากจอภาพไม่เริ่มทำงานเมื่อคุณเปิดแล็ปท็อปคุณจะต้องตรวจสอบการทำงานของคอมพิวเตอร์โดยเชื่อมต่อจอภาพภายนอกเพิ่มเติม หากใช้งานได้คุณสามารถลองรีเซ็ตการตั้งค่าฮาร์ดแวร์เปลี่ยนการตั้งค่าในเซฟโหมดติดตั้งไดรเวอร์และลองแก้ไขปัญหาด้วยวิธีอื่น ถ้ามันไม่ทำงานแสดงว่าปัญหาคือความผิดปกติของการ์ดวิดีโอ ส่วนใหญ่แล้วปัญหาเกี่ยวกับหน้าจอแล็ปท็อปสีดำจะได้รับการแก้ไขด้วยการรีเซ็ตการตั้งค่าฮาร์ดแวร์ หากวิธีการด้านบนไม่สามารถแก้ไขปัญหาได้วิธีเดียวคือติดต่อศูนย์บริการเพื่อขอความช่วยเหลือจากผู้เชี่ยวชาญซ่อมคอมพิวเตอร์