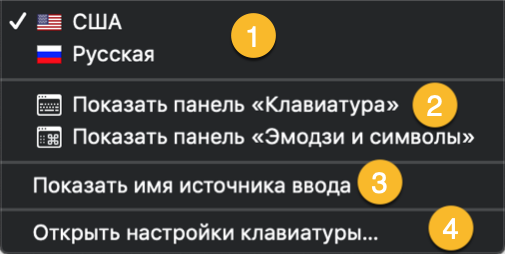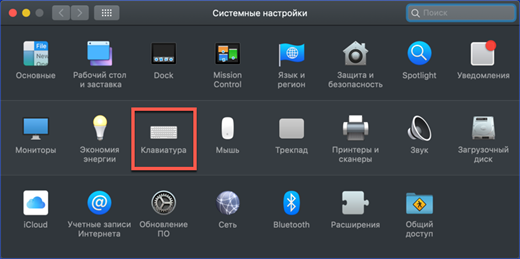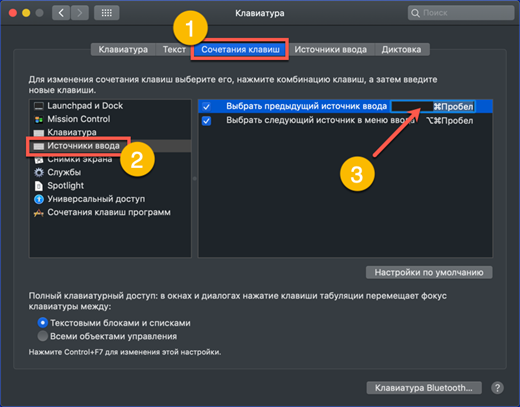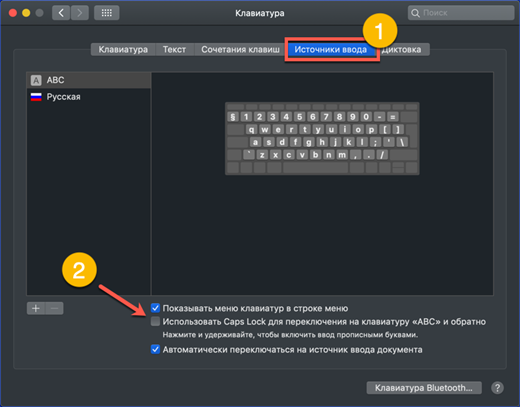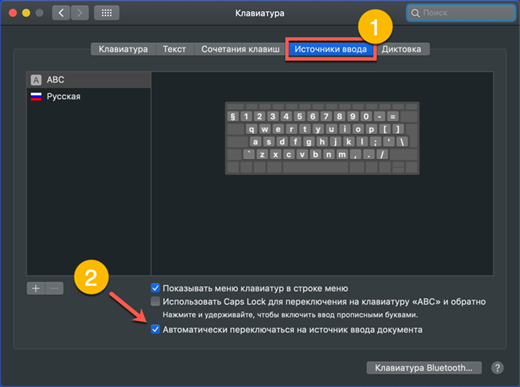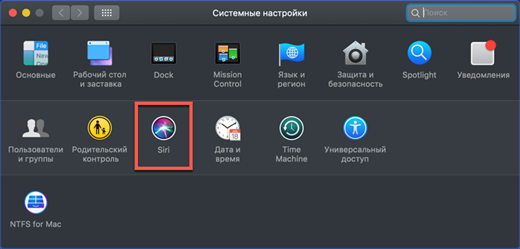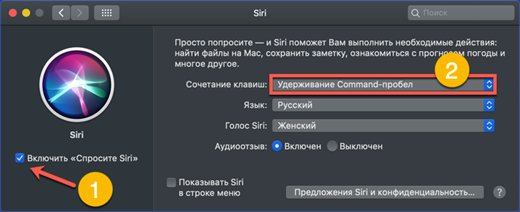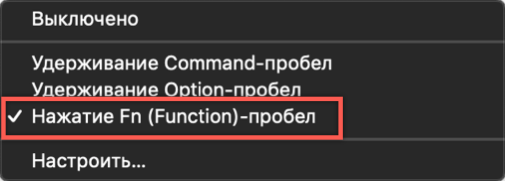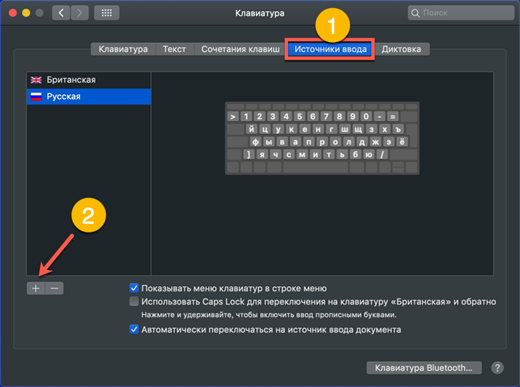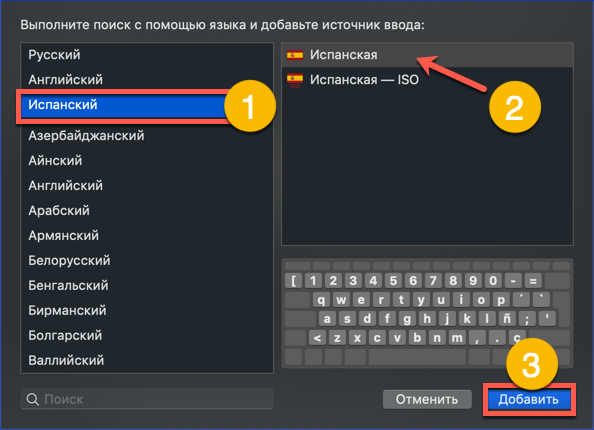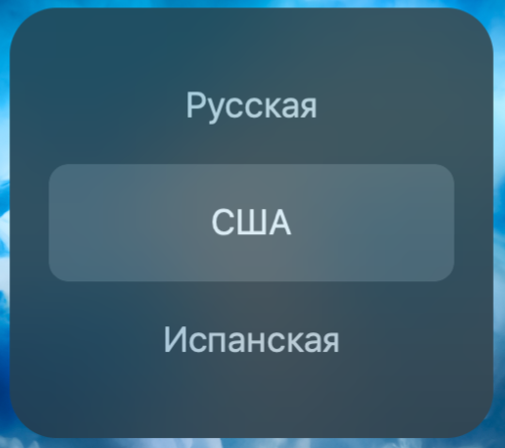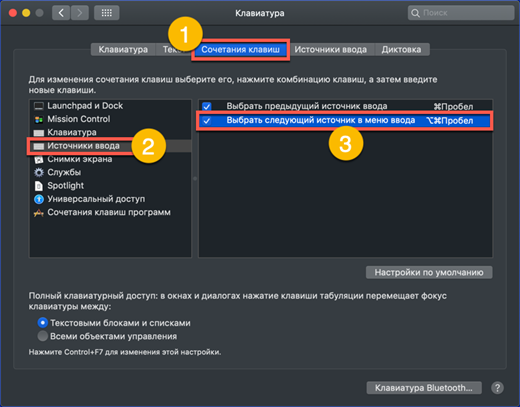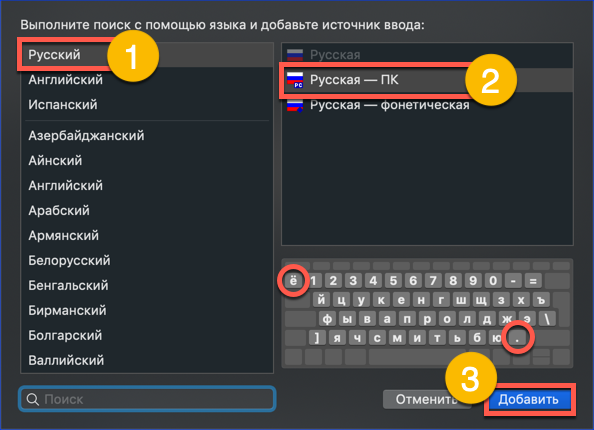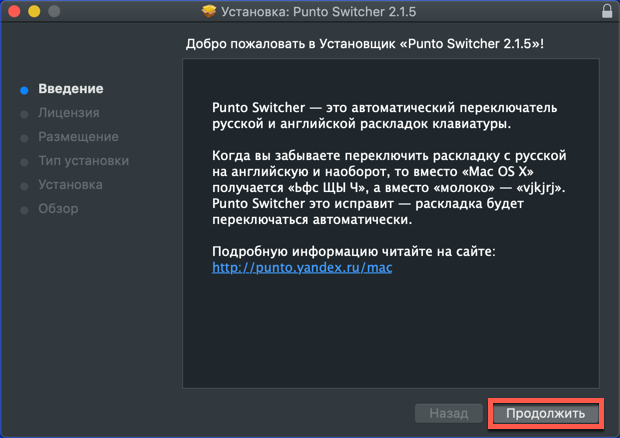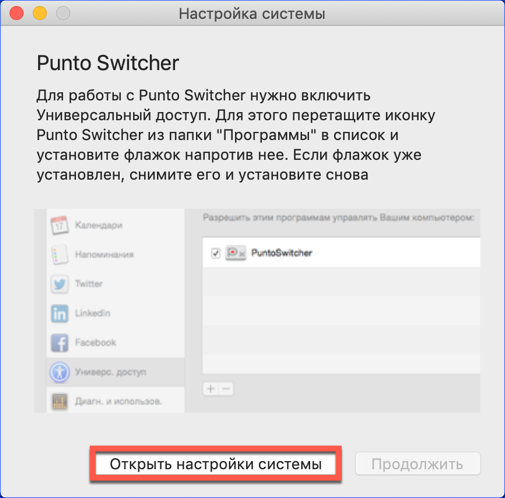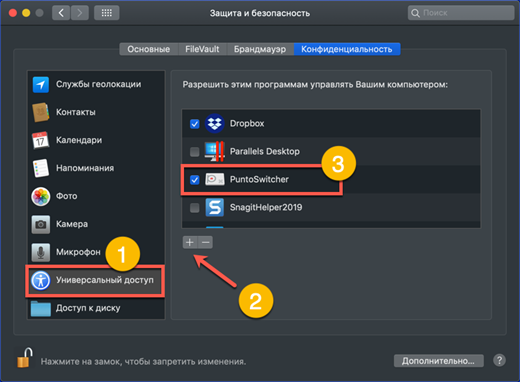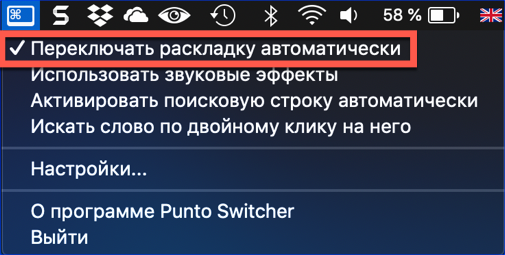- Paano lumipat ang wika sa macOS
- Lumipat ng layout mula sa menu bar
- Ang paglipat ng Hotkey
- Baguhin ang kumbinasyon ng hotkey
- Mga tagubilin sa video
- Gumamit ng lock lock upang baguhin ang layout
- Ang wika ay hindi lumipat sa unang pagkakataon, kung ano ang gagawin
- Pagdaragdag ng isang karagdagang pack ng wika
- Paano lumipat ang layout gamit ang tatlong naka-install na wika
- Ang pagpapalit ng layout ng Ruso ng Apple sa isang layout ng PC
- Paggamit ng Punto Switcher upang Lumipat ng Mga Pinagmulan ng Input
- Sa konklusyon
Ang mga nagmamay-ari ng mga computer ng Apple ay kailangang umangkop sa ibang istilo ng pakikipag-ugnay sa operating system. Ang pag-uugali ng mga bintana at lokasyon ng mga item sa menu ay naiiba sa karaniwan para sa mga gumagamit ng Windows. Ang keyboard ay naglalaman ng ibang hanay ng mga control key, at, nang naaayon, nagbabago ang pamilyar na pagkakasunud-sunod ng mga kumbinasyon. Ngayon titingnan namin ang mga setting ng layout na ibinigay para sa mga computer ng Apple at maunawaan kung paano lumipat ang wika ng pag-input sa MacBook.
Paano lumipat ang wika sa macOS
Kapag una kang nagsimula ng isang bagong Mac, tinutukoy ng system ang lokasyon ng heograpiya at sa batayan nito ay nag-aalok upang pumili ng isang wika ng interface. Ang Ingles, bilang internasyonal, ay naka-install nang default. Ang pagkakaroon ng dalawang pack ng wika ay nagbibigay-daan sa iyo upang makapagsimula kaagad. Maaari mong ilipat ang wika ng input mula sa tuktok na menu bar o gamit ang mga shortcut sa keyboard. Sa ibaba ay isasaalang-alang namin ang kapwa mga pagpipilian na ito nang mas detalyado.
Lumipat ng layout mula sa menu bar
Ang kanang bahagi ng macOS menu bar sa tuktok ng screen ay gumaganap ng isang papel na katulad ng lugar ng tray ng system sa Windows. Ipinapakita nito ang impormasyon ng system tungkol sa oras, petsa, koneksyon sa network at ang layout ng keyboard na kailangan namin.
Ang kasalukuyang wika ng pag-input ay ipinahiwatig ng bandila ng bansang kinalalagyan. Ang internasyonal na keyboard, kasama ang karaniwang Ingles na QWERTY layout, ay ipinapahiwatig ng titik na "A" bilang default. Para sa kaginhawaan, maaari itong mapalitan ng bandila ng isang bansang nagsasalita ng Ingles. Ang pag-click sa icon ng layout ay nagpapakita ng pop-up menu na ipinapakita sa screenshot na naglalaman ng apat na mga seksyon:
- paglipat ng wika ng pag-input, ang kasalukuyang isa ay minarkahan ng isang tik;
- pagpapakita ng isang on-screen keyboard o isang panel ng isang hanay ng mga emoticon at karagdagang mga character na Unicode;
- ang pag-highlight ng kasalukuyang layout, sa tabi ng bandila sa menu bar na ipapakita ang pangalan na ipinahiwatig sa unang talata;
- seksyon ng setting ng operating system na responsable para sa pagtatalaga ng mga setting ng keyboard.
Sa pamamagitan ng pagtawag sa menu na ito, maaari mong gamitin ang unang seksyon upang mabago ang input ng wika mula sa Ingles tungo sa Ruso at kabaligtaran.
Ang paglipat ng Hotkey
Ang paggamit ng mga shortcut sa keyboard ay isang mas mabilis at mas maginhawang paraan upang lumipat ng mga layout. Ang pagpipiliang ito ay ginagamit ng karamihan sa mga gumagamit. Sa lahat ng mga computer ng Mac na may macOS Sierra o isang mas bagong bersyon ng OS na naka-install, ang kumbinasyon ng Control + Spase key ay ginagamit upang lumipat ang wika ng pag-input. Sa screenshot sila ay ipinapahiwatig na pula. Sa mga naunang bersyon ng macOS bago ang 2016, ang pindutan ng Command ay ginamit sa halip na Control.
Matapos suriin ang dalawang pamantayang kumbinasyon sa keyboard, tinutukoy namin kung aling pagpipilian ang ginagamit sa aming computer.
Baguhin ang kumbinasyon ng hotkey
Ang pagbabago ng karaniwang mga kumbinasyon ng keyboard na inilarawan sa itaas ay sanhi ng hitsura ng katulong ng Siri na boses sa macOS. Para sa kanyang mabilis na tawag, inilalaan ng mga inhinyero ng Cupertino ang kumbinasyon ng Command + Space sa system. Narito ang lakas ng ugali ay nagsisimula sa paglalaro.May sasang-ayon sa shortcut sa keyboard na iminungkahi ng Apple, at may nais na ibalik ang lahat tulad ng nauna. Kung ikaw ay kabilang sa pangalawang kategorya ng mga gumagamit, pumunta kami sa seksyon ng mga setting ng keyboard. Upang gawin ito, maaari mong gamitin ang item sa menu sa tuktok na linya na inilarawan nang mas maaga o buksan ang mga pangkalahatang setting ng system:
- Piliin ang seksyon na ipinahiwatig sa screenshot na may isang frame.
- Ang pagbukas ng mga setting ng keyboard, sa tuktok na menu ng window ay pinili namin ang tab na ipinakita ng bilang na "1". Sa kaliwang bahagi nakita namin ang seksyon na "Mga Pinagmumulan ng Input". Sa kanang bahagi ng window, piliin ang item na responsable para sa pagbabago ng pinagmulan ng input. Sa pamamagitan ng pag-click sa lugar na ipinahiwatig ng arrow, isinaaktibo namin ang isang window na may kumbinasyon ng keyboard. Ipinapakita ng screenshot kung paano baguhin ang karaniwang kumbinasyon ng system sa isang ginamit sa macOS kanina.
Mga tagubilin sa video
Maaari mong panoorin kung paano ang inilarawan na mga operasyon para sa pagbabago ng mga shortcut sa keyboard ay isinasagawa sa isang maikling video ng pagsasanay.
Gumamit ng lock lock upang baguhin ang layout
Ang macOS operating system ay nagbibigay ng isa pang pagpipilian sa pagbabago ng layout. Sa ilan, mukhang mas maginhawa ito kaysa sa mga karaniwang pamamaraan na tinalakay sa itaas.
Sa mga setting ng keyboard, lumipat sa seksyong "Input Source". Ang arrow ay nagpapahiwatig ng item sa menu na nagpapa-aktibo sa switch sa pamamagitan ng pagpindot sa Caps Lock key. Sa pamamagitan ng pagsuri sa kahon, maaari mong piliin ang nais na wika sa isang pindutan.
Ang paglipat sa mga character sa malalaking titik ay hindi pupunta kahit saan. Ang isang simpleng solong pindutin ng isang susi ay magbabago ng layout, at ang pagpindot at paghawak ay nagbibigay-daan sa iyo upang paganahin ang pag-input sa mga titik ng kapital. Ang trabaho sa itaas na kaso, tulad ng dati, ay ipinahiwatig ng apoy ng berdeng tagapagpahiwatig na binuo sa pindutan ng Caps Lock.
Ang wika ay hindi lumipat sa unang pagkakataon, kung ano ang gagawin
Matapos baguhin ang layout sa mga setting, ang ilang mga gumagamit ay nakatagpo ng isang problema. Ang mga susi ay muling itinakda upang maginhawa, at ang paglipat ay hindi palaging gumagana sa unang pagkakataon. Nangyayari ito dahil sa isang salungatan ng mga shortcut sa keyboard at madaling maayos.
Tanggalin ang salungatan ng mga kumbinasyon sa mga setting
Upang maiwasan ang pag-uulit at mga potensyal na salungatan kapag gumagamit ng mga shortcut sa keyboard, ang mga macOS developer ay nagbigay ng isang sistema ng abiso. Sa tulong nito, madali mong mahahanap ang may sakit na kumbinasyon at gawin ang mga kinakailangang pagsasaayos sa mga setting.
- Kapag tinukoy ang shortcut sa keyboard na gagamitin sa iyong Mac upang mabago ang layout, bigyang-pansin ang pagkakaroon ng mga marka ng exclaim na ipinakita ng bilang na "2". Kaya, hinahayaan ka ng system na ang kumbinasyon na ito ay ginagamit na. Sa kaliwang bahagi ng window, ang mga seksyon ng problema ay minarkahan kaya, at sa kanan - paulit-ulit na mga kumbinasyon. Kailangan mong i-configure ang isang kumbinasyon na hindi doble para sa isa pang application ng system.
- Ang isa pang mapagkukunan ng mga problema ay maaaring awtomatikong pagtuklas ng wika na ginamit sa dokumento. Kung ang mga pagkaantala o maling alarma ay nangyayari sa panahon ng paglilipat, pumunta sa mga setting ng keyboard. Sa tab na "Mga Pinagmulan ng Input, alisin ang checkmark na ipinahiwatig ng arrow.
Baguhin ang mga parameter ng tawag na Siri
Tulad ng alam na natin, noong 2016 si Siri ay kasama sa pamamahagi ng macOS. Sa mga default na setting, maaari mong hawakan ang mga pindutan ng Command at Space para sa mabilis na pagtawag ng katulong sa boses. Sa madaling salita, ang isang shortcut sa keyboard na katulad ng tradisyonal na ginamit upang baguhin ang layout ay ginagamit. Kung hindi ka kabilang sa mga tagahanga ng voice assistant, maaari mong ganap na huwag paganahin o baguhin ang mga setting upang maalis ang salungatan kapag nagpapalitan ng mga wika sa pag-input.
- Pumunta kami sa mga setting ng system at nakita ang seksyon ng Siri, na ipinahiwatig sa screenshot.
- Ang switch na minarkahan ng bilang na "1" ay nagbibigay-daan sa iyo upang ganap na hindi paganahin ang function ng voice assistant.Ang lugar na minarkahan ng isang doble ay inilaan para sa pagbabago ng mga shortcut sa keyboard. Sa pamamagitan ng pag-click dito, pinalawak namin ang menu ng pop-up.
- Upang hindi paganahin ang ganap na Siri, ngunit upang magamit ito kung kinakailangan, nagtatalaga kami ng isang bagong key na kumbinasyon. Sa gayon, tinanggal namin ang potensyal na salungatan kapag binabago ang layout.
Pagdaragdag ng isang karagdagang pack ng wika
Sa ilang mga kaso, ang dalawang wika na naka-install sa operating system ay maaaring hindi sapat. Halimbawa, kailangan mong sumulat ng isang liham sa Espanyol. Ang ilan sa mga liham ng kanyang alpabeto ay naglalaman ng mga karagdagang diacritics na wala sa karaniwang layout ng Latin.
- Buksan ang mga setting ng keyboard. Pumunta sa seksyong "Mga Pinagmulan ng Input". Ginagamit namin ang simbolo ng "+" na ipinahiwatig ng arrow upang buksan ang diyalogo para sa pagdaragdag ng mga layout ng keyboard sa system.
- Ang kaliwang bahagi ng popup window ay naglilista ng mga pack ng wika na magagamit para sa pag-install. Natagpuan namin ang tamang isa sa kanila. Ang pagpili nito, sa kanang bahagi ay nakikita namin ang mga layout. Na minarkahan ng bilang na "2" pamantayan para sa mga computer ng Apple. Minarkahan namin ito, at kumpletuhin ang pagkilos sa pamamagitan ng pag-click sa pindutang "Idagdag".
Paano lumipat ang layout gamit ang tatlong naka-install na wika
Matapos ang pag-install ng isang karagdagang layout sa system, ang gumagamit ay maaaring makatagpo ng isang hindi kasiya-siya sorpresa. Ang Hotkey ay nagbabago lamang sa pagitan ng huling dalawang wika. Kailangang gawin ang paglipat gamit ang drop-down menu ng tuktok na linya. Gayunpaman, bago tayo nagkasala sa di-kasakdalan ng OS, malalaman natin kung ano ang bagay.
Gamit ang menu sa screen
Ang karaniwang pagpipilian ng paglipat ay gagana, ngunit sa isang bahagyang naiibang paraan. Kung hihinto mo ang Command key at pagkatapos ay pindutin ang spacebar, isang karagdagang menu na may isang listahan ng mga naka-install na wika ay lilitaw sa screen.
Sa bawat oras na pinindot mo ang spacebar, sunud-sunod itong dumadaan sa mga layout.
Pagpipilian ng pagbabago ng advanced na layout
Ang pagpipilian ng paglipat gamit ang on-screen menu ay hindi sikat sa lahat. Samantala, ang macOS ay nagbibigay ng isang solusyon sa turnkey. Mayroong isang espesyal na kumbinasyon para sa mga mabilis na pagbabago ng layout kapag nag-install ng tatlo o higit pang mga pack ng wika:
- Buksan ang mga setting ng OS at pumunta sa seksyon ng mga setting ng keyboard.
- Nahanap namin ang tab kung saan nagbago ang mga maiinit na susi. Ang bilang na "tatlo" ay nagpapahiwatig ng isang kumbinasyon ng keyboard na nagbibigay-daan sa iyo upang baguhin ang wika ng pag-input nang hindi nagpapakita ng isang karagdagang menu.
Kapag ginagamit ang kumbinasyon na ipinahiwatig sa screenshot, isinasagawa ang isang sunud-sunod na paglipat sa pagitan ng mga pack ng wika, sinamahan ng pagbabago ng mga flag sa tuktok na linya ng menu ng system.
Ang pagpapalit ng layout ng Ruso ng Apple sa isang layout ng PC
Ang isang tampok ng keyboard ng Apple na hindi lahat ng mga gumagamit ay maaaring umangkop sa pattern ng bantas. Ang tuldok at kuwit sa karaniwang layout ng Ruso ay nasa digital series. Sa pamilyar na keyboard ng PC na ginamit sa mga computer ng Windows, ang mga bantas na marka na ito ay naipasok mula sa ilalim na string ng letra.
Pumunta kami sa mga setting ng keyboard at nagsasagawa ng mga aksyon na katulad ng pagdaragdag ng isang karagdagang pack ng wika. Ang pagpili ng wikang Ruso, idagdag ang layout na "Russian - PC". Ang mga nagresultang pagbabago ay makikita sa thumbnail ng keyboard. Para sa titik na "u" mayroon kaming isang tuldok. Kapag pinalitan ang rehistro na may parehong key, isang koma ang naipasok.
Ang tanging hindi kasiya-siyang sandali ay ang paglipat ng titik na "ё" mula sa hilera ng gitnang letra hanggang sa itaas na kaliwang sulok ng keyboard. Isinasaalang-alang kung gaano ito kadaling gamitin, hindi ito magiging isang malaking problema kapag nagta-type.
Paggamit ng Punto Switcher upang Lumipat ng Mga Pinagmulan ng Input
Alam kung paano baguhin ang wika ng pag-input sa isang MacBook gamit ang mga karaniwang tool, isaalang-alang ang paggamit ng software ng third-party para sa hangaring ito.Si Punto Swither ay sadyang idinisenyo para sa awtomatikong pagbabago ng mga layout ng keyboard. Ang mga algorithm nito ay batay sa tinatawag na "imposible na mga kumbinasyon" ng mga titik. Ang pagtukoy sa kanila, awtomatikong binabago ng programa ang wika at nagko-convert nang hindi tama na nai-type na teksto.
- Maaari mong i-download ang pinakabagong bersyon ng Punto Switcher upang mai-install sa Mac mula sa mga server ng Yandex, na nagmamay-ari ng programa. Ipinamamahagi ito sa anyo ng isang archive na naglalaman ng isang offline na installer sa format na PKG.
- Sa pangwakas na yugto ng pag-install, ang programa ay nagbibigay ng mga rekomendasyon para sa pagsasaayos. Sa pamamagitan ng pag-click sa pindutan na minarkahan, pumunta sa seksyon ng seguridad ng operating system.
- Sa kaliwang bahagi ng window, bubukas ang lugar na "Universal Access". Ang mga programa na kasama dito ay itinuturing na mapagkakatiwalaan, at pinapayagan silang kontrolin ang computer. Upang magdagdag ng isang Punto Switcher kailangan mong mag-click sa icon na "+" at piliin ito mula sa listahan ng mga naka-install na mga. Ang switch sa tapat ng icon ng programa ay dapat na minarkahan ng isang tik. Kaya, pinapayagan namin itong awtomatikong magsimula kapag nagsisimula ang operating system at kontrolin ang paglipat ng mga layout.
- Ang icon ng Punto Switcher ay ipinapakita sa tuktok na menu bar. Sa pamamagitan ng pag-click dito, pinalawak namin ang mga pangunahing setting. Suriin namin na ang awtomatikong paglipat mode ay nakabukas.
Matapos maisagawa ang mga hakbang na ito, magsisimula ang programa upang maisagawa ang gawain nito, ang pagbabago ng layout ng wika depende sa ipinasok na teksto.
Sa konklusyon
Ang mga tip at trick na ito para sa pag-set up ng mga shortcut sa keyboard sa macOS ay makakatulong sa iyo upang ipasadya ang iyong system, habang iniiwasan ang mga karaniwang pagkakamali.