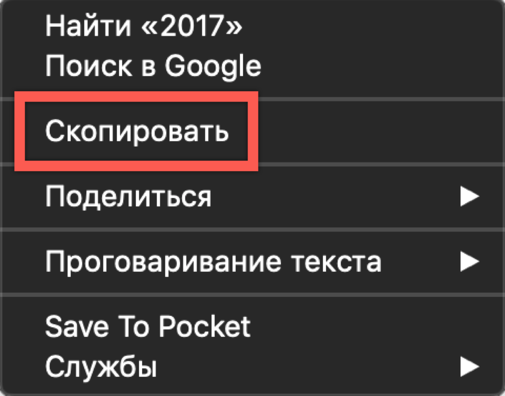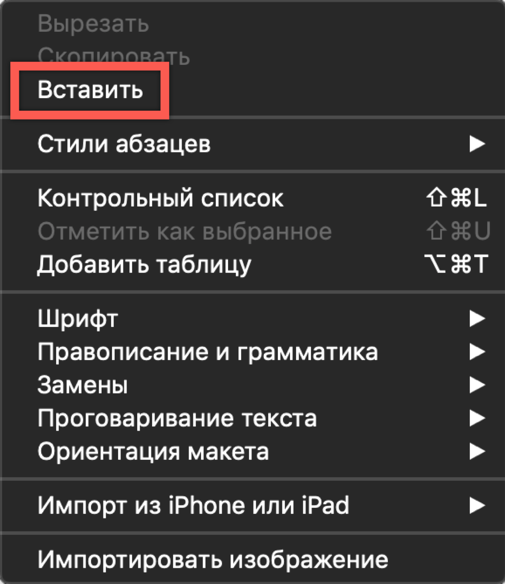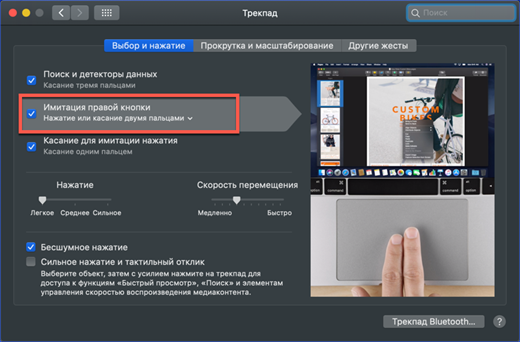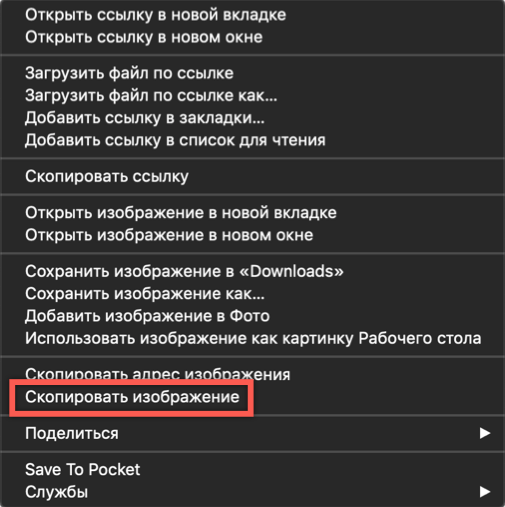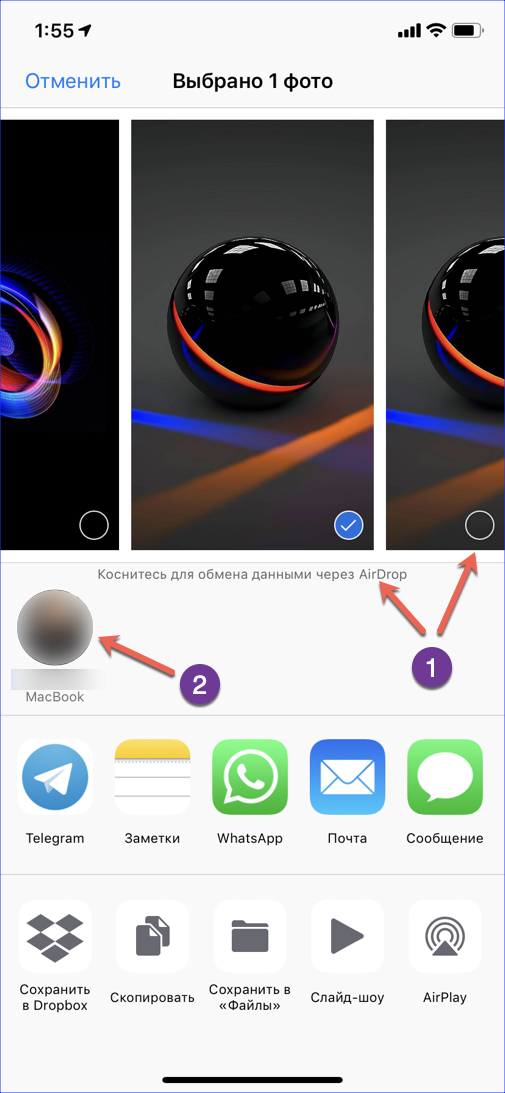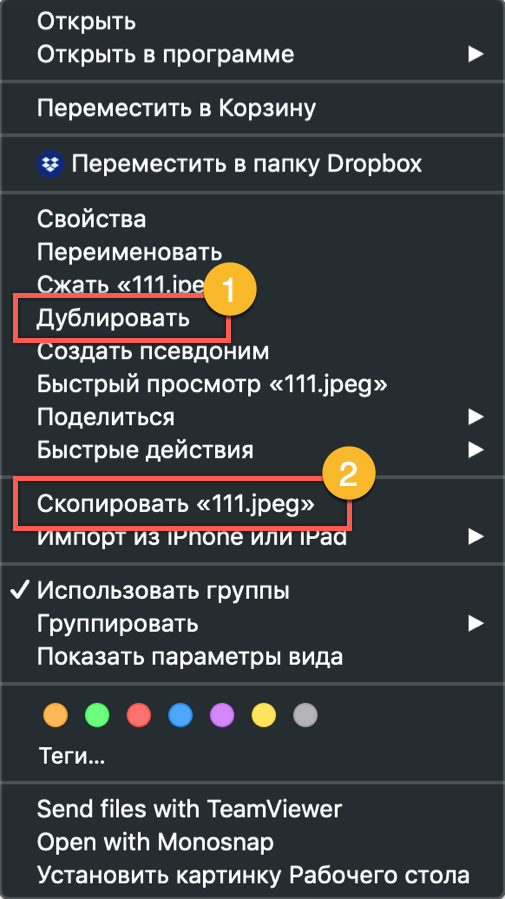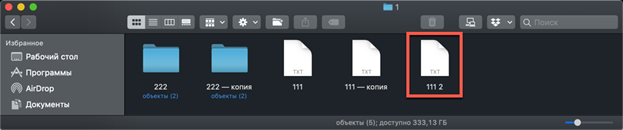- Paano kopyahin at i-paste ang teksto sa isang MacBook nang walang keyboard
- Paano kopyahin at i-paste ang teksto sa isang MacBook nang walang mouse
- Kopya ng Keyboard
- Pagtuturo ng video
- Paano makopya ang mga larawan sa isang MacBook
- Paano kopyahin ang mga larawan mula sa iPhone sa MacBook
- Paano makopya ang mga file at folder sa macOS
- Paano makopya ang mga file sa pamamagitan ng shortcut sa keyboard
- Kopyahin ang mga file sa pamamagitan ng pag-drag at i-drop
- Mga kapaki-pakinabang na mga shortcut sa keyboard
- Sa konklusyon
Ang operating system ng macOS na ginagamit sa mga computer ng Apple ay matatag at may isang madaling gamitin na interface. Karamihan sa mga gumagamit ay umangkop upang gumana sa loob ng ilang araw. Gayunpaman, sa unang hakbang, kahit na ang ilang pang-araw-araw na operasyon ay maaaring maging mahirap. Ngayon malalaman natin kung paano kopyahin at i-paste ang impormasyon ng teksto at mga file sa isang MacBook.
Paano kopyahin at i-paste ang teksto sa isang MacBook nang walang keyboard
Karamihan sa mga gumagamit, lalo na ang may karanasan sa Windows, ay hindi maiisip na nagtatrabaho sa isang computer nang walang mouse. Pinadadali nito ang pakikipag-ugnay sa interface ng grapiko. Piliin lamang ang nais na fragment ng teksto at tawagan ang menu ng konteksto sa pamamagitan ng pagpindot sa kanang pindutan. Sa macOS, kapag gumagamit ng mouse, ang mga pagkilos na ito ay hindi naiiba. Tanging ang view ng menu ng konteksto ay maaaring mabago.
Tulad ng makikita sa mga screenshot, nakasalalay ito sa pag-andar ng programa kung saan gumagana ang gumagamit. Ang mga operasyon na sinusuportahan ngunit kasalukuyang hindi magagamit ay lilitaw na madilim sa menu.
Paano kopyahin at i-paste ang teksto sa isang MacBook nang walang mouse
Ang lahat ng mga modelo ng MacBook ay nilagyan ng trackpad, isang touch ibabaw na nagbibigay-daan sa iyo upang magtrabaho sa isang laptop nang walang isang mouse. Sa mga kakayahan nito, makabuluhang lumampas ito sa mga touchpads na naka-install sa mga laptop na may Windows, dahil idinisenyo ito para sa control ng gesture. Ang kawalan ng mga pindutan sa trackpad na gayahin ang pagpapatakbo ng mouse ay mukhang hindi pangkaraniwang. Bilang default, ang menu ng konteksto ay hinihikayat sa pamamagitan ng pag-click sa ibabang kanang sulok ng touch panel. Sa mga setting ng trackpad, ang pagkilos na ito ay maaaring mapalitan ng isang dobleng ugnay sa anumang lugar.
Ang pagkakaroon ng pinagkadalubhasaan sa pagkontrol sa kilos at pag-set up ng maginhawang mga kumbinasyon, maaaring kopyahin at i-paste ng gumagamit ang mga fragment ng teksto nang walang keyboard at kahit na walang mouse.
Kopya ng Keyboard
Ang mga gumagamit na madalas na magtrabaho sa isang malaking halaga ng mga shortcut sa keyboard ng impormasyon para sa pagkopya. Ang MacOS ay mayroon ding mga kumbinasyon, bagaman naiiba sila sa mga ginamit sa iba pang mga operating system. Narito sila ay nakatali sa Command modifier key, at ganito ang hitsura:
- Command + C - kopyahin ang isang piraso ng teksto sa clipboard.
- Command + V - i-paste ang isang fragment mula sa clipboard sa dokumento.
Tulad ng nakikita mo sa screenshot, ang mga pindutan ay matatagpuan bahagyang mas malapit kaysa sa mga kumbinasyon na may Ctrl key sa keyboard ng PC. Ang mga gumagamit na madalas na gumamit ng mga shortcut sa keyboard sa Windows ay kakailanganin ng ilang oras upang masanay ang kanilang mga daliri sa ibang pag-aayos ng mga pindutan.
Pagtuturo ng video
Sa ibaba maaari mong panoorin ang video ng pagsasanay, kung saan ang pagpapatupad ng mga aksyon sa itaas ay ipinapakita sa real time.
Paano makopya ang mga larawan sa isang MacBook
Bilang karagdagan sa teksto, kung minsan kinakailangan upang kopyahin ang isang imahe na matatagpuan sa Internet sa isang dokumento. Upang gawin ito, maaari mong gamitin ang menu ng konteksto o i-drag lamang at ihulog. Isaalang-alang natin ang parehong mga pagpipilian nang mas detalyado.
Kopyahin ang imahe sa pamamagitan ng pag-drag at pagbagsak.
Ang mga bersyon ng MacOS na nagsisimula sa El Capitan noong 2015 ay sumusuporta sa Split View. Gamit ito, maaari mong ayusin ang mga bintana ng dalawang programa nang magkasama sa isang screen. Pagkatapos nito, nananatili lamang upang makuha ang ninanais na imahe gamit ang mouse sa window ng browser at ilipat ito sa isang dokumento ng teksto. Sa oras ng paglipat, ang larawan ay magmumukhang isang translucent na miniature. Ang isang berdeng "+" na sign sa ito ay nagpapahiwatig na ang imahe ay maaaring makopya at naka-attach sa mga dokumento. Sa pamamagitan ng paglabas ng pindutan ng mouse na hawak, nakakakuha kami ng isang kopya nito sa window ng text editor.
Kopyahin ang imahe gamit ang menu ng konteksto
Pinapayagan ka ng pangalawang pagpipilian na gawin nang hindi gumagamit ng mode ng Split View, na hindi palaging maginhawa sa mga monitor na may isang maliit na dayagonal. Sa kasong ito, nag-click kami sa napiling imahe upang tawagan ang menu ng konteksto. Nahanap namin sa loob nito ang item na nabanggit sa screenshot. Ipinasok namin ito sa dokumento gamit ang isang pangunahing kumbinasyon o sa pamamagitan ng pagtawag ng isang katulad na menu ng konteksto.
Paano kopyahin ang mga larawan mula sa iPhone sa MacBook
Ang bentahe ng ekosistema na nilikha ng Apple ay namamalagi sa pakikipag-ugnayan sa pagitan ng mga produkto ng kumpanya. Kung mayroon kang isang MacBook at iPhone na may aktibong Media Library o Photo Stream, hindi mo na kailangang isipin ang paglilipat ng mga larawan sa pagitan nila. Sa sandaling ang smartphone at laptop ay nasa hanay ng isang Wi-Fi network, awtomatikong naka-synchronize ang mga larawan. Ang kailangan mo lang gawin ay buksan ang Photo app sa iyong Mac at kopyahin ang mga imahe sa tamang lugar. Kung sakaling walang wireless network o kailangan mong maglipat ng mga larawan sa ibang tao Mac, maaari mong gamitin ang AirDrop function:
- I-on ang Bluetooth sa parehong aparato.
- Buksan ang application ng Larawan sa iPhone at piliin ang mga larawan na nais mong kopyahin.
- Sa pamamagitan ng pag-click sa menu na "Ibahagi", sa ilalim ng mga thumbnail kasama ang mga tagapagpahiwatig ng pagpili, nakita namin ang isang Mac na magagamit sa lugar ng saklaw ng Bluetooth. Mag-click sa icon ng laptop at magpadala ng mga larawan dito.
Para sa mas matatandang mga modelo ng iPhone at MacBook na hindi sumusuporta sa direktang paghahatid ng Bluetooth, maaari kang gumamit ng isang koneksyon sa cable. Sa kasong ito, sa smartphone, dapat mong kumpirmahin ang iyong pagnanais na kumonekta sa computer at pinagkakatiwalaan ito, na pinapayagan ang pag-access sa library. Matapos matagumpay na makumpleto ang proseso ng pagpapares ng aparato, ang Photo program ay awtomatikong magsisimula, nag-aalok upang mag-import ng mga imahe mula sa iPhone.
Paano makopya ang mga file at folder sa macOS
Kapag nagtatrabaho sa sarili nitong hard drive, palaging gumagalaw ang mga macOS mula sa isang folder papunta sa isa pa. Ito ay ipinapalagay na ang gumagamit ay gayon na-uri ang data at hindi na kailangang lumikha ng mga kopya. Nakakita kami ng ibang larawan kapag kumokonekta sa isang flash drive o iba pang panlabas na drive. Ang pagtukoy ng konektadong aparato bilang inilaan para sa pag-iimbak ng data, awtomatikong lumilikha ang system ng isang kopya ng inilipat na file. Dahil sa tampok na ito ng OS, alamin natin kung paano lumikha ng isang kopya sa iyong hard drive ng MacBook:
- Ang menu ng konteksto ng pagkilos ng macOS file ay hindi naglalaman ng item na "Kopyahin" na pamilyar sa mga gumagamit ng Windows. Narito kami ay inaalok ng isang pagpipilian ng dalawang mga pagpipilian: gamitin ang "Duplicate" o "Kopyahin" na mga utos.
- Gamit ang unang aksyon, maaari kang lumikha ng isang dobleng file, ang eksaktong kopya nito. Inilalagay ito sa parehong folder tulad ng orihinal at may pangalang "File - Copy." Ang susunod na hakbang ay i-drag ang duplicate sa nais na lokasyon sa hard drive. Katulad nito, ang pamamaraang ito ay gumagana sa mga folder. Gamit ang duplication, maaari kang lumikha ng mga kopya ng mga folder na may lahat ng mga nilalaman.
- Ang pangalawang pagkilos, "Kopyahin," ay nag-activate ng clipboard ng operating system. Matapos ang pagpapatupad nito, kailangan mong pumunta sa folder ng patutunguhan at tawagan muli ang menu ng konteksto. Piliin ang pagpipilian na "Ipasok ang Object" upang maglagay ng isang kopya ng file sa bagong lokasyon nito.
Paano makopya ang mga file sa pamamagitan ng shortcut sa keyboard
Ang inilarawan na pamamaraan ng pagkopya gamit ang menu ng konteksto ay hindi lamang para sa macOS. Ang parehong operasyon ay maaaring isagawa gamit ang mga shortcut sa keyboard na natutunan namin kapag nagtatrabaho sa teksto. Ang mga ito ay pamantayan para sa lahat ng mga bersyon ng mga operating system ng Apple at hinihiling ang paggamit ng pindutan ng "Command":
- Ang pagkakaroon ng marka ng file sa Finder, hawakan ang modifier key at pindutin ang "C".
- Pumunta kami sa patutunguhang folder at muling hawak ang modifier, gamitin ang pindutan ng "V" upang i-paste ang nakopya na bagay mula sa buffer.
Kopyahin ang mga file sa pamamagitan ng pag-drag at i-drop
Ang isa pang pagpipilian para sa pagkopya ay nagsasangkot ng paggamit ng isang mouse o trackpad na pinagsama sa isang hotkey. Sa oras na ito gagamitin namin ang isa pang kapaki-pakinabang na modifier - ang Opsyon key. Sa isang keyboard ng Mac, katabi ito ng Command:
- I-clamp ang pindutan na ipinahiwatig sa nakaraang screenshot at ilipat ang file sa Finder window mula sa lugar nito. Ilipat ito sa gilid upang lumitaw ang sign na "+" sa berdeng bilog sa icon.
- Pagkatapos nito, ang file ay maaaring ilipat sa larawan ng folder ng patutunguhan o pinakawalan lamang. Sa unang kaso, makopya ito sa folder ng patutunguhan, at sa pangalawa ay mai-duplicate ito sa kasalukuyang isa. Sa kasong ito, ang bilang ng "2" ay idinagdag sa umiiral na pangalan ng file.
Mga kapaki-pakinabang na mga shortcut sa keyboard
Bilang isang sistema ng tulad ng UNIX, sinusuportahan ng macOS ang isang malaking bilang ng mga shortcut sa keyboard. Habang natututunan mo ang MacBook, maraming mga gumagamit ang nasanay sa paggamit ng mga ito upang mapabilis ang patuloy na operasyon. Sa ibaba ay nagbibigay kami ng isang listahan at paglalarawan ng mga kumbinasyon na maaaring maging kapaki-pakinabang kapag nagtatrabaho sa teksto o mga file.
- Utos + X. Analogue sa pag-andar ng Gupit. Gumagana sa lahat ng mga text editor na ginamit sa macOS. Ang isang salita o teksto block ay gupitin sa kasalukuyang fragment at maaaring ilipat sa anumang iba pang lugar sa dokumento na may orihinal na pag-format.
- Command + A. I-highlight ang mga nilalaman ng isang bukas na window. Gumagana ito kapwa sa mga text editor at sa Finder. Gamit ito, maaari mong piliin ang lahat ng mga bagay sa isang bukas na folder para sa paglaon ng pagkopya sa isang bagong patutunguhan.
- Command + D. I-duplicate ang file sa kasalukuyang folder nang hindi ginagamit ang menu ng konteksto.
- Command + Z. Alisin ang huling nakumpleto na pagkilos. Gumagana sa mga text editor at file manager. Halimbawa, sa tulong nito, maaari mong kanselahin ang paglikha ng isang kopya sa kasalukuyang folder o ibalik ang cut-out na fragment ng teksto sa lugar nito.
Sa konklusyon
Sa artikulong ito, naipon namin at inilarawan ang iba't ibang mga pamamaraan ng kopya na magagamit sa mga gumagamit ng macOS. Gamit ang mga ito, maaari mong matuklasan para sa iyong sarili ang hindi kilalang mga kakayahan ng iyong MacBook at magpasok ng isang bago, advanced na antas ng pakikipag-ugnay sa kamangha-manghang maginhawang operating system.