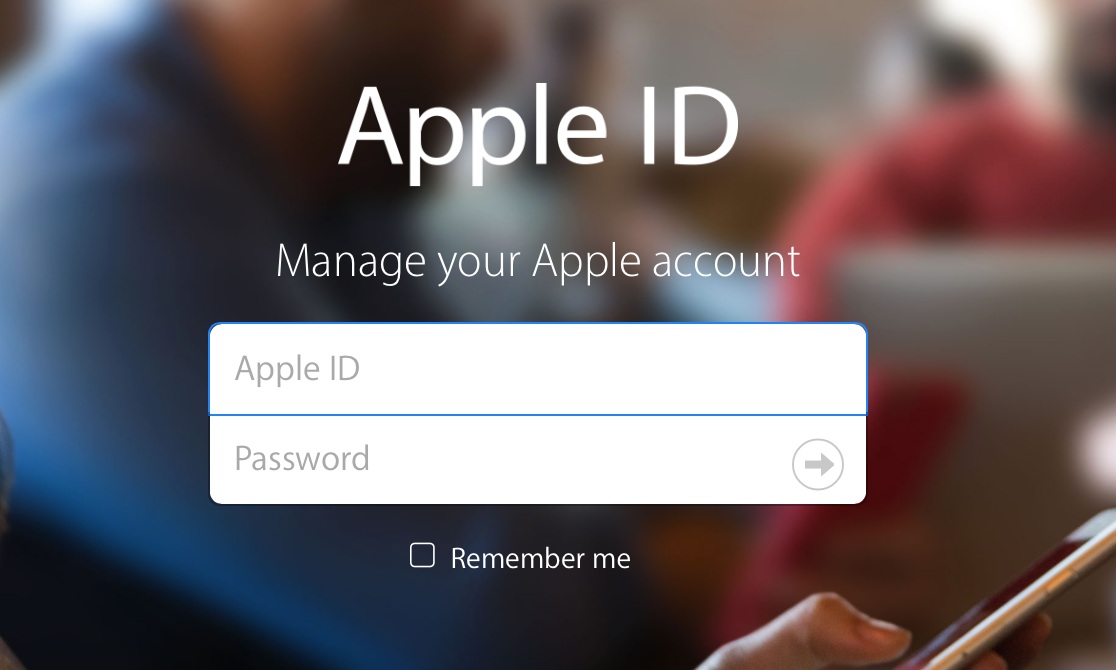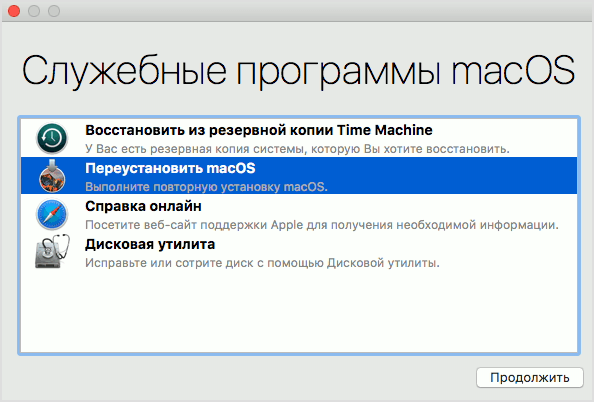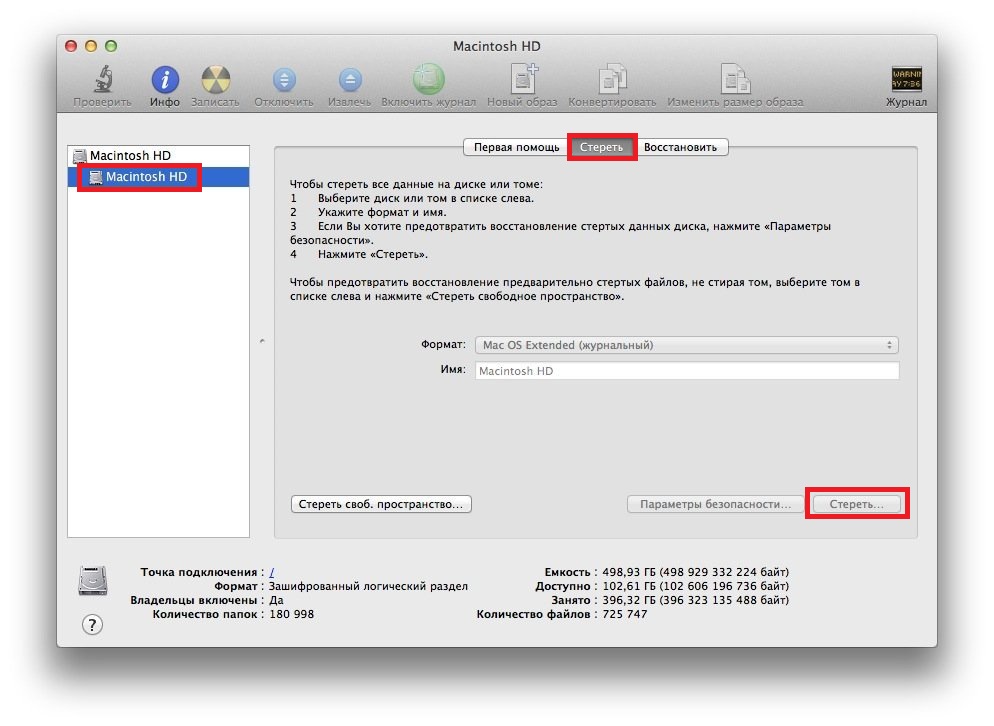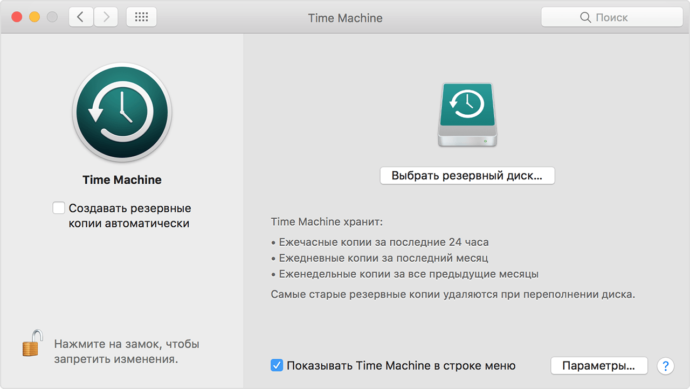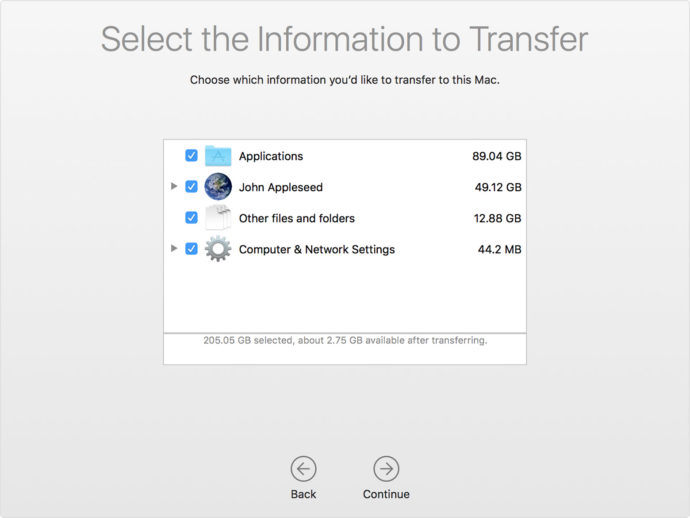- Ano ang kailangan mong i-install muli
- Paano muling mai-install ang Mac os sierra mula sa simula
- Paano i-install ang system nang walang pag-format ng internal disk
- Paano muling mai-install ang Mac os mula sa pag-install ng flash drive
- Ibalik ang MacOS mula sa backup
- Ang paglilipat ng isang kopya ng operating system at ang iyong data sa isa pang MacBook
- Pangwakas na pagsasaayos bago ang operasyon
- Mga problema sa Pag-install ng MacOS
- I-install ang Mga Update
- Pagtuturo ng video
Sa kabila ng katotohanan na ang MacBook ay kilala para sa katatagan nito, tulad ng sa iba pang mga operating system, maaaring hindi ito gumana nang maayos sa Mac OS. Bago i-install muli ang Mac OS system sa isang MacBook, dapat mong malaman kung kritikal ang kabiguan - maaaring mag-save ito ng isang backup na hindi makapinsala sa mga file ng operating system at i-save ang personal na data. Kung ang pagbalik sa punto ng pagpapanumbalik ay hindi makakatulong, o ang backup ay hindi maaaring gawin tulad ng anumang iba pang operating system, maaari mong muling mai-install ang Mac OS.
Ano ang kailangan mong i-install muli
Ang muling pag-install ng OS sa MacBook ay isang simpleng proseso na makaya ng bawat gumagamit ng isang personal na computer. Una sa lahat, para sa gawaing ito kakailanganin mo ang mga sumusunod na tool:
- Ang Mac mismo, na may isang aktibong koneksyon sa network.
- Pag-access sa Internet sa pamamagitan ng isa pang aparato (kasama ang paggamit ng gabay sa muling pag-install mula sa site na ito).
- Alamin ang impormasyon tungkol sa MacBook at ang naka-install na bersyon ng Mac OS.
- Sa ilang mga kaso, kinakailangan ang isang pag-install ng flash drive.
Bilang karagdagan sa karaniwang muling pag-install ng OS, maaari kang magsagawa ng isang sistema na ibalik, paglilipat ng isang kopya mula sa isa pang macbook o pag-update ng software. Ang lahat ng ito ay ginagawa lamang sa isang aktibong koneksyon sa Internet at matatag na pag-access sa network.
Paano muling mai-install ang Mac os sierra mula sa simula
Ang pinakamadaling paraan upang muling i-install ay ang paggamit ng karaniwang utility ng MacOS para sa hangaring ito.
Upang patakbuhin ito, kailangan mong malaman ang ilang mga kumbinasyon at gumamit ng isang espesyal na pamamaraan. Bago mo muling mai-install, kailangan mong maging handa upang ipasok ang iyong impormasyon sa Apple ID.
Kaya, ang muling pag-install gamit ang mga gamit sa Macintosh ay ang mga sumusunod:
- Sa simula ng MacBook boot, dalawang pindutan ng "Command" + "R" ang mai-clamp - papayagan nitong muling mai-install ang bersyon ng operating system na mai-install mula sa simula.
- Kung hinawakan mo ang tatlong mga pindutan ng "Utos", "R" + "Pagpipilian" pagkatapos i-on, mai-install muli ang system sa pinakabagong kasalukuyang bersyon ng MacOS.
- Kung kinakailangan, i-reset ang operating system sa bersyon na na-install kapag bumili ng isang MacBook, dapat mong hawakan nang sabay-sabay ang mga sumusunod na key: "Shift", "Command", "R" + "Pagpipilian". Ang pagpipiliang ito ay angkop kapag nagbebenta ng isang MacBook.
Matapos ang isa sa tatlong mga pagpipilian ay napili, ang mga pindutan ay pinindot sa pagsisimula ng boot kapag nagsimula ang computer. Pagkatapos nito, lilitaw ang window ng "MacOS Utility", kung saan kailangan mong piliin ang "Disk Utility".
Matapos mabura ang lahat ng data mula sa mga disk, muling i-reboot ng computer ang sarili nito at tatakbo ang programa ng MacOS Utilities, kung saan kailangan mong piliin ang "I-install muli ang MacOS" (I-reinstall ang OS Sierra o OS X, awtomatikong tinutukoy ang pangalan). Ang operating system sa MacBook ay mai-install muli sa bersyon na hinihiling ng gumagamit, na pumili sa pamamagitan ng pagpindot sa isa sa tatlong uri ng mga hot key.
Matapos mai-click ang pindutan ng muling pag-install, kakailanganin mong kumpirmahin ang pagkilos nang maraming beses, sa pamamagitan ng pag-click sa pindutan na "Susunod", basahin at tanggapin ang mga termino ng kasunduan sa lisensya ng kumpanya, pagkatapos ay ipasok ang password at pag-login mula sa profile ng Apple ID kung saan nakalakip ang MacBook at maghintay para makumpleto ang operasyon. Matapos makumpleto ang pag-install, kailangan mong gumawa ng pangwakas na mga setting.
Paano i-install ang system nang walang pag-format ng internal disk
Kung kailangan mong muling i-install ang MacOS nang hindi tinanggal ang data, pagkatapos ang lahat ay tapos na tulad ng sumusunod:
- I-on ang computer.
- Kurutin ang mga mainit na pindutan: "Utos" + "R" (o iba pa, isang kumpletong listahan sa nakaraang seksyon ng artikulo).
- Sa window na bubukas, piliin ang "Reinstall OS" o "Reinstall MacOS" (ang pangalan ay nakasalalay sa napiling opsyon).
- Ang pagkakaroon ng napagkasunduan sa kasunduan ng lisensya, kailangan mong piliin kung aling hard drive ang mai-install sa software.
- Ipasok ang iyong Apple ID.
Pagkatapos nito, mai-download ng computer ang firmware sa sarili nitong, i-reboot at muling i-install ang operating system, at ang lahat ng data sa internal disk ay mai-save.
Paano muling mai-install ang Mac os mula sa pag-install ng flash drive
Ang pag-install ng operating system sa tuktok ng nakaraang bersyon ay maaaring gawin hindi lamang gamit ang karaniwang utility, kundi pati na rin ang paggamit ng isang flash drive. Upang gawin ito, kailangan mo munang mag-download ng MacOS at lumikha ng isang pag-install ng flash drive gamit ang naaalis na media.
Ito ay tapos na hakbang-hakbang:
- Maaari mong i-download ang imahe ng pag-install ng Mac OS X sa opisyal na tindahan ng kumpanya o sa isa pang website sa Internet.
- Matapos mag-download, kailangan mong mag-right-click sa nai-download na file at piliin ang "Ipakita ang mga nilalaman ng package."
- Pagkatapos nito, pumunta sa pagkahati sa hard drive / Mga Nilalaman / SharedSupport / at kopyahin ang imahe ng InstallESD.dmg mula doon at i-paste ito sa anumang folder sa media.
- I-mount ang InstallESD.dmg file sa iyong desktop.
Pagkatapos nito, maaari kang magsimulang lumikha ng isang bootable USB flash drive, para dito kailangan mong patakbuhin ang application ng utility mula sa macOS - "Disk Utility" at isagawa ang mga sumusunod na aksyon:
- Sa program na "Disk Utility", kailangan mong patakbuhin ang sangkap na may pangalan ng USB flash drive.
- Susunod, bubukas ang tab na "Partition Disk".
- Ang pangalang itinalaga sa disk ay dapat na simple upang madali itong matagpuan sa listahan ng computer media.
- Dito kailangan mong piliin ang lokasyon ng mga partisyon - halimbawa, "Kasalukuyan".
- Sa tab na "Parameter", dapat mong markahan ang "GUID Partition Scheme" at i-click ang "OK".
- Susunod, bubukas ang tab na "Ibalik" kung saan kailangan mong gumawa ng mga setting: ang mapagkukunan ay dapat na isang imahe, ang patutunguhan ay matatanggal na media, pagkatapos ay i-click ang "Ibalik".
- Ang utility ng disk ay nakapag-iisa na lilikha ng pag-install ng flash drive at ipaalam sa iyo ang pagtatapos ng pagkilos na ito.
Kapag ang paglikha at pagkopya ng imahe sa MacOS USB flash drive ay nakumpleto, maaari mong simulan ang pag-install ng operating system. Upang gawin ito, hindi mo kailangang alisin ang pag-install ng flash drive, ngunit kailangan mo lamang i-restart ang computer:
- Matapos magsimula ang restart, pindutin agad at pindutin nang matagal ang pindutan ng "Pagpipilian".
- Lilitaw ang window ng pagpili ng media.
- Piliin ang disk kung saan mai-install ang OS at burahin ang data mula dito (Burahin).
- Pagkatapos ay mag-click sa pindutan ng "I-reinstall ang macOS".
Ang operating system na may bootable flash drive ay naka-install mula sa kalahating oras hanggang dalawang oras. Matapos makumpleto ang pag-install, kinakailangan upang maisagawa ang pangwakas na pag-setup.
Ibalik ang MacOS mula sa backup
Upang maibalik ang operating system sa MacBook mula sa isang backup, kailangan mong patakbuhin ang karaniwang programa ng utility na "Utility macOS" sa pamamagitan ng pagpindot sa mga pindutan ng "Utos" at "R" habang naglo-load ng isang personal na computer. Matapos ang operasyon na ito, lilitaw ang window ng "MacOS Utilities", dito kailangan mong piliin ang "Ibalik ang MacOS mula sa Backup". Ang pag-install muli ng isang sistema tulad ng Mac OS sa ganitong paraan posible lamang kung ang isang nai-save na backup na umiiral sa Time Machine.
Ang paglilipat ng isang kopya ng operating system at ang iyong data sa isa pang MacBook
Salamat sa teknolohiya ng Apple, posible na ilipat hindi lamang ang operating system, kundi pati na rin ang lahat ng data ng gumagamit, gamit ang application ng utility Mac - "Migration Assistant". Upang magamit ang application, kailangan mo ng isang MacBook donor at isa pang Macintosh o Windows computer.
Una, ang parehong mga computer ay dapat na konektado sa bawat isa gamit ang Wi-Fi o LAN cable gamit ang isang pamantayang network ng lokal na lugar.Bago simulan ang paglipat ng OS, kailangan mong isara ang lahat ng mga programa sa parehong mga computer, pagkatapos nito kailangan mong buksan ang seksyong "Mga Utility at Programa" at piliin ang application na "Migration Assistant".
Matapos ang "Migration Assistant" ay inilunsad sa tatanggap na PC, kailangan mong piliin ang data import mula sa tatlong mga pagpipilian na matukoy kung paano ililipat ang impormasyon. Ang parehong item ay dapat mapili sa isa pang computer. Pagkatapos nito, hihilingin ang utility ng isang security code, na dapat tumugma.
Matapos makumpirma ang lahat ng mga aksyon, kailangan mong piliin kung aling data ang ililipat. Kung kailangan mong gumawa ng isang eksaktong kopya ng operating system at data sa isa pang MacBook, pagkatapos ay dapat mong piliin ang lahat ng mga item.
Karaniwan, ang paglilipat ng data at mga aplikasyon mula sa isang computer patungo sa isa pa ay tumatagal ng hindi hihigit sa dalawang oras, ngunit kung may kaunting data, ang buong operasyon ay maaaring tumagal ng kalahating oras lamang.
Pangwakas na pagsasaayos bago ang operasyon
Pagkatapos ng pagpapanumbalik, pag-install o muling pag-install, kakailanganin mong gawin ang paunang pag-setup ng operating system. Papayagan ka nitong maayos na mai-configure ang isang personal na computer at magbigay ng kadalian ng paggamit. Ang menu ng paunang setting ng functional ay awtomatikong nagsisimula, kailangan mong tukuyin ang sumusunod na data dito:
- Lugar ng lokasyon.
- Uri at wika ng keyboard.
- Mga setting ng koneksyon sa Wi-Fi.
- Isang pamamaraan ng paglilipat ng data mula sa isang lumang computer.
- Ang account sa verification ng Apple ID.
- Mga pagpipilian sa hinaharap na account.
Kailangan mo ring basahin at kumpirmahin ang mga termino ng kasunduan sa lisensya ng Apple, kung nais mo, maaari mong irehistro ang data ng laptop sa opisina ng serbisyo ng suporta sa impormasyon.
Mga problema sa Pag-install ng MacOS

Ang anumang problema sa macOS ay maaaring malutas sa pamamagitan ng pagpapanumbalik sa isang nakaraang OS backup.
Ang paglitaw ng mga problema kapag nagtatrabaho sa operating system X OS o iba pang mga bersyon ng macOS ay maaaring nangangahulugang ang mga sangkap ay naging hindi magamit o ilang mga segment ng personal na computer ay nasira. Kadalasan, ipinapahiwatig ng mga gumagamit ang mga sumusunod na error:
- Walang mga sariwang backup sa Time Machine at hindi posible na maibalik ang data - ito ay dahil sa isang hindi pinagana na backup, upang maibalik ang operating system mula sa imbakan, kailangan mong paganahin ang awtomatikong backup.
- Kung patuloy kang nagkakamali habang sinusubukan mong i-backup, muling i-install, i-install ang operating system gamit ang Time Machine - maaaring ipahiwatig nito na ang panlabas na media ay nasira o hindi nagagawa, sa kasong ito, ang tanging solusyon sa problema ay ang makipag-ugnay sa isang sentro ng serbisyo ng Apple.
- Ang error sa pag-update ng MacOS - ang problemang ito ay nangyayari kung hindi na sinusuportahan ng Apple ang MacBook at ang pag-update nito, kung saan ang tanging paraan lamang ay maging kontento sa naka-install na bersyon ng Macintosh.
- Matapos ma-update o mai-install ang isang bagong bersyon ng OS, ang computer ay nagsimulang gumana nang mas mabagal - nangangahulugan ito na ang minimum na mga kinakailangan ng system ng OS ay lumampas sa mga teknikal na pagtutukoy ng computer.
- Ang personal na computer ay nagsimulang mag-freeze nang walang mga pag-update at muling pag-install - mayroong kailangang palitan ang panloob na drive.
Ang iba pang mga problema ay maaaring mangyari kapag ang pagpapanumbalik, pag-install, at muling pag-install ng macOS. Ang lahat ng mga isyu ay maaaring malutas sa pamamagitan ng pakikipag-ugnay sa isang Apple Service Center, na halos hindi libre.
I-install ang Mga Update
Upang mai-install ang pinakabagong mga update mula sa Apple para sa MacBook Pro o iba pang mga modelo sa operating system ng Mac, kailangan mong pindutin at hawakan ang mga key: "Opsyon", "Utos", "R" kapag nagsisimula ang computer. Pagkatapos nito, mai-install ang pag-update gamit ang mga utility utility mula sa macOS.
Pagtuturo ng video
Ang pag-install ng operating system ng macOS ay kasing dali ng muling pag-install ng Windows. Kung ang mga tagubilin sa artikulong ito ay hindi nakatulong, maaari mong malaman ang sitwasyong ito gamit ang video sa ibaba.
Kung ang isang artikulo, mga larawan o video tungkol sa muling pag-install ng OS sa isang MacBook ay hindi tumulong, pagkatapos ay para sa tulong at payo, maaari kang makipag-ugnay sa help desk ng Apple Service Center. Karaniwan ang tulong ng mga empleyado ay nagkakahalaga ng isang tiyak na halaga, ngunit may mga pagbubukod. Upang maiwasan ang mga paghihirap sa pagbawi ng system, pinapayuhan ang gumagamit upang matiyak na ang backup ay gumagana sa Time Machine.