Ngayon, ang mga mobile phone ay isang tool na nagbibigay ng maraming mga gawain, tulad ng mga tawag, pag-access sa Internet, pagmemensahe, atbp. Kasabay nito, halos bawat gadget ay nilagyan ng isang camera, na nagbibigay-daan sa mga gumagamit na kumuha ng litrato at lumikha ng mga video. Sa ilang mga sitwasyon, kailangan mong ilipat ang mga larawan mula sa aparato, at sa materyal na ito ang tanong ay tatalakayin nang detalyado kung paano ilipat ang mga larawan mula sa isang telepono sa isang personal na computer.
Mga paraan upang ilipat ang mga larawan
Upang magsimula, isaalang-alang ang mga pamamaraan ng paglilipat ng mga imahe mula sa telepono sa computer:
- Ang pinakamadaling paraan upang mailipat ang mga larawan mula sa isang telepono ng Android sa isang computer ay ang paggamit ng isang USB cable. Kasama dito ang paraan ng paglipat gamit ang SD card at Cardreader.
- Ang pangalawang pamamaraan ay nagsasangkot ng paglilipat gamit ang isang wireless adapter. Ang pagpipiliang ito ay ang pinaka-maginhawa, hindi mo kailangang gumamit ng mga wire at karagdagang mga tool. Ang koneksyon sa wireless ay posible sa mga laptop at desktop computer. Sa mga desktop lamang kapag gumagamit ng adapter.
- Mayroong isang pagpipilian upang gumamit ng isang wireless LAN sa bahay. Ang pagpipiliang ito ay ipinatupad gamit ang teknolohiya ng WiFi Direct.
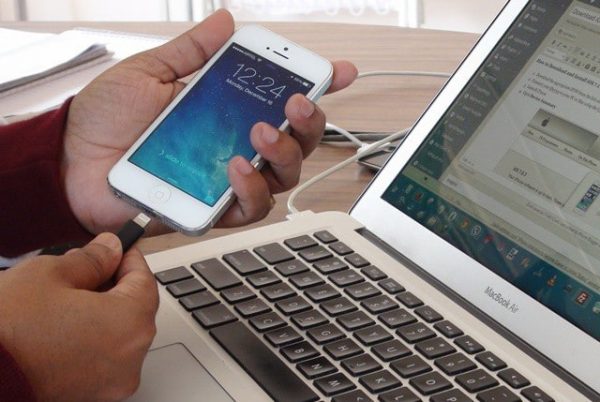
Mga Pamamaraan ng Paglipat ng Data
Gumagamit kami ng isang USB cable upang kumonekta sa isang PC at isang telepono
Bilang isang patakaran, ang pagkuha ng mga larawan at video ay tumatagal ng maraming memorya sa panloob na drive. Upang maipalaya ang puwang, maaari mong mailipat ang mga lumang larawan sa hard drive ng iyong computer. Karamihan sa mga telepono ay nilagyan ng isang konektor ng komunikasyon ng Micro USB Type-B.
Pagtuturo:
- Una kailangan mong mag-install ng naaangkop na driver sa isang personal na computer o laptop. Para sa operating system ng Android, kailangan mong gumamit ng ADB. I-download ang ADB Driver Installer mula sa opisyal na website ng developer.
- Matapos mai-install ang mga driver, kailangan mong ikonekta ang telepono sa computer gamit ang isang USB cable.
- Pagkatapos nito, magsisimula ang proseso ng pagsisimula ng mga bagong kagamitan. Kailangan mong maghintay ng kaunti, dahil ang proseso ay maaaring tumagal ng ilang oras.
- Pagkatapos ay kakailanganin mong i-configure ang koneksyon sa pagitan ng smartphone at computer. Upang gawin ito, piliin ang karaniwang interface ng MTP. Kapag pumipili ng interface na ito, ang mga gumagamit ay maaaring maglipat ng anumang mga file ng multimedia.
- Susunod, bubukas ang isang bagong "AutoPlay" na kahon ng dialogo, kung saan nais mong piliin ang "Tingnan ang mga file ng multimedia."
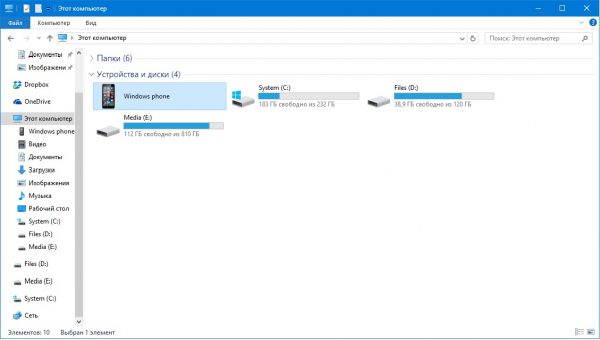
Koneksyon sa USB
- Pagkatapos ay buksan ang seksyon na "Panloob na imbakan" at hanapin ang folder na may mga larawan. Bilang isang patakaran, ang mga litrato na kinunan sa camera ng telepono ay matatagpuan sa "DCIM.
- Pumunta sa folder na "DCIM" at piliin ang mga kinakailangang file, pag-click sa kanan upang buksan ang menu ng konteksto, kung saan pinili namin ang "Gupitin" o "Kopyahin".
- Lumikha ng isang bagong folder sa desktop o hard drive, pumunta sa direktoryo at mag-click sa kanan, piliin ang "I-paste" sa menu ng konteksto. Matapos ang mga nagawa na pagkilos, ililipat ang mga file.
Ginagamit namin ang interface ng wireless Bluetooth
Ang pangunahing bentahe ng pamamaraang ito ay hindi mo kailangang ikonekta ang telepono at computer gamit ang mga wire. Para sa mga may-ari ng mga nakatigil na PC, kakailanganin mong bumili ng isang social USB adapter.
Ngunit sa parehong oras, ang pagpipiliang ito ay may ilang mga kawalan. Una sa lahat, ito ay isang mababang rate ng paglipat ng data. Pagkagambala ng koneksyon kung ang mga aparato ay nasa malaking distansya mula sa bawat isa.Bilang isang patakaran, ang saklaw ng isang wireless interface ay mula sa hindi hihigit sa 5 metro.
Mga tagubilin para sa pagkonekta ng isang bluetooth adapter:
- Una kailangan mong paganahin ang Bluetooth sa iyong telepono at computer.
- Upang paganahin ang wireless na paghahatid, kailangan mong tawagan ang pangunahing menu ng mga setting gamit ang control gesture (swipe) at piliin ang "Bluetooth".
- Susunod, paganahin ang pagpipilian sa personal na computer, para dito kailangan mong mag-click sa icon ng advisory sa taskbar. Pagkatapos sa utility kinakailangan upang ma-activate ang mode na "Device Discovery". Kapag nakita ng programa ang isang bagong aparato, bubukas ang kahon ng dialog ng Add Device, kung saan kailangan mong piliin ang icon na may pangalan ng smartphone.
- Pagkatapos ay kailangan mong i-configure ang pagpapares sa pagitan ng mga gadget. Ang isang natatanging alphanumeric code ay ipapakita sa screen ng laptop, dapat itong tumugma sa isa na ginagamit din ng telepono.
- Kung ang code ay pareho sa parehong aparato, piliin ang "Koneksyon". Ang proseso ng pag-install ng kinakailangang software (mga driver) ay magsisimula. Maaari mo ring i-install ang mga kinakailangang bahagi ng system sa pamamagitan ng pag-download ng mga ito mula sa opisyal na website ng mga developer.
- Pagkatapos nito, kailangan mong pumunta sa konduktor. Buksan ang shortcut na "Aking computer" at "Lokal na drive". Sa sub-item na "Iba", ang icon ng smartphone ay ipapakita, na dapat na mai-click;
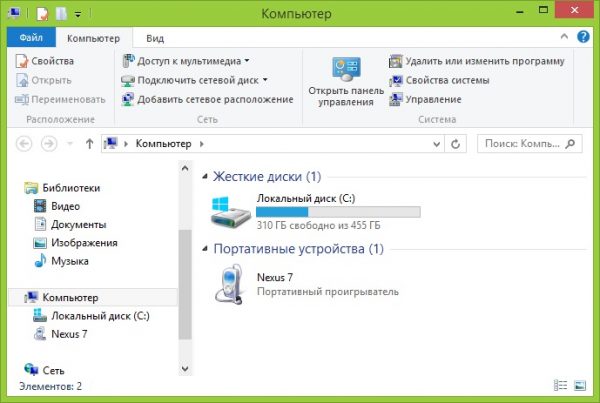
Koneksyon ng Bluetooth
- Piliin ang "Panloob na imbakan" at hanapin ang isang folder na tinatawag na "DCIM". Binubuksan namin ang direktoryo at piliin ang mga kinakailangang mga file, ilipat sa PC hard drive.
Paggamit ng isang Wi-Fi Direct Wireless Connection
Para sa pamamaraang ito, hindi mo kailangang mag-install ng anumang mga espesyal na programa. Kailangan mo lamang mag-install ng isang application sa iyong smartphone upang matiyak na ang iyong larawan ay na-download mula sa mobile sa PC. Ang scheme ng paglipat ng data ay ipinatupad sa pamamagitan ng isang FTP server.
Pagtuturo:
- Una sa lahat, kailangan mong mag-download ng isang application upang lumikha ng isang FTP server. Para sa mga layuning ito, kakailanganin mong gumamit ng My FTP Server software. Mag-download ng software mula sa Play Market.
- Susunod, i-download at i-install ang application. Pagkatapos ng pag-install, kailangan mong patakbuhin ito at i-configure ang mga kinakailangang mga parameter.
- Nag-click kami sa icon na "Mga Setting" sa kanang itaas na sulok ng window window, kung saan kailangan mong makabuo ng isang username at lumikha ng isang key (password).
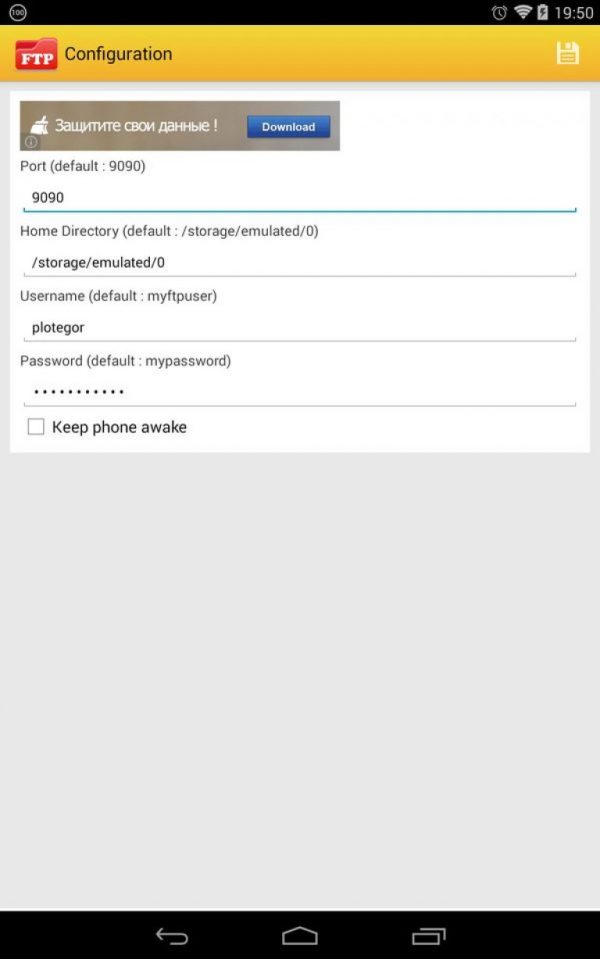
Ang aking ftp server
- Susunod, mag-click sa pindutan ng "Start Server".
- Pagkatapos ay kailangan mong ikonekta ang iyong telepono at PC. Upang gawin ito, buksan ang explorer sa pamamagitan ng pag-click sa shortcut na "My Computer".
- Nag-click kami sa isang walang laman na lugar upang tawagan ang menu ng konteksto at piliin ang "Magdagdag ng mga bagong kagamitan sa kapaligiran ng network."
- Ang isang bagong window "Magdagdag ng lokasyon ng network" ay lilitaw, kung saan pinili namin ang item na "Pumili ng isa pa".
- Sa bagong dialog box, ipasok ang "Network Address", na magagamit sa pangunahing window ng programang My FTP Server.
- Pagkatapos ay tukuyin ang username at password.
- Matapos masimulan ang New Network Hosting Wizard, isang lilitaw ang isang mensahe na nagpapahiwatig na ang bagong item ay matagumpay na naidagdag.
- Pumunta kami sa conductor, sa seksyon na "Lokal na disks" ay lilitaw ang bagong kagamitan "Placement ng Network".
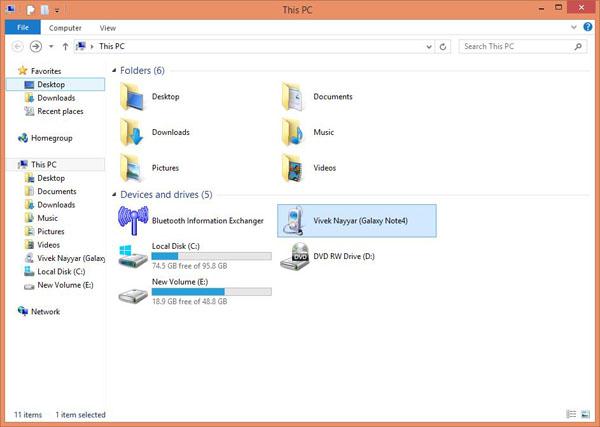
Pagpili ng aparato
- Sinimulan namin ang elemento at ipasok ang key na tinukoy sa itaas (password).
- Buksan ang isang bagong window ng explorer kung saan magagamit ang mga panloob na direktoryo ng smartphone, kasama na ang folder na may mga larawan. Maaaring ilipat o tanggalin ang data.
Mga pagkakamali habang naglilipat ng mga larawan
Susunod, isinasaalang-alang namin ang pangunahing mga error na nagaganap kapag kinopya ang mga larawan mula sa isang telepono sa Android sa isang computer:
- Kadalasan, kapag kumokonekta sa pamamagitan ng isang USB cable, ang mga problema ay sinusunod sa mga operating system na Windows XP at Vista. Ang mga pagkakamali ay maaaring maiugnay sa mga hindi katugma na mga driver. Ang paglabas ay ang paglipat sa isang mas bagong bersyon ng OS.
- Kung nabigo ang koneksyon sa pamamagitan ng Bluetooth, kailangan mong mag-download ng mga katugmang driver. Pinakamabuting gamitin ang default na mga utility ng Bluetooth para sa interface na ito. Halimbawa, ang mga laptop ng Lenovo ay may built-in na utility na tinatawag na "ReadyComm" na nagpapahintulot sa iyo na kontrolin ang proseso ng paglilipat ng data.
