Karamihan sa mga pinakabagong printer ng Canon o Epson ay maaaring mag-print ng mga file kapag nag-download ng mga ito, hindi lamang mula sa isang PC, ngunit kahit na mula sa isang smartphone. Ang pagpapaandar na ito ay napaka-maginhawa at humahantong sa mas mabilis na mga oras ng tingga.
Listahan ng WI-Fi at paggamit ng module (android)
Ito ang pinakasimpleng at pinaka-abot-kayang paraan upang mai-print mula sa iyong telepono sa isang printer, ngunit kung ang parehong mga aparato ay medyo bago at pinapayagan kang kumonekta gamit ang Wi-Fi. Upang mag-print ng isang file, dapat makilala ng mga aparato ang bawat isa. Susunod, inilipat nila ang file sa address ng aparato at i-print ito.
Upang ikonekta ang printer sa Wi-Fi, kailangan mong i-plug ito, maghintay para ma-load ang system, at pindutin ang pindutan ng WPS sa control panel. Karaniwan, pagkatapos nito kakailanganin mong pindutin ang parehong pindutan sa router o i-activate ang pagpipilian na "Wi-Fi Protected Setup" sa control panel nito. Maaari kang magpasok ng isang PIN code sa control panel ng router para sa mas mabilis na koneksyon. Ang code ay maaaring basahin sa sticker, na kung saan ay karaniwang matatagpuan sa ilalim ng aparato.
Bilang isang patakaran, posible na ikonekta ang printer sa isang wireless network sa pamamagitan ng WPS (Wi-Fi Protected Setup) protocol. Ang pangunahing bagay ay upang simulan ang serbisyong ito sa mismong router:
- Patakbuhin ang mga setting ng router.
- Piliin ang tab na Wireless.
- Mag-click sa seksyon ng WPS.
- I-on ang protina ng WPS.
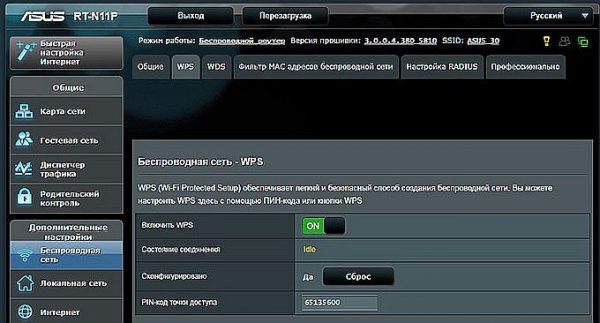
Pagkonekta sa printer sa isang wireless network
Pansin! Kung walang hiwalay na pindutan sa tuktok na panel ng printer, sundin ang mga tagubilin. Bilang isang patakaran, ang pag-set up ng isang koneksyon nang walang WPS teknolohiya ay isinasagawa sa pamamagitan ng isang espesyal na screen sa harap panel.
Kung ang pag-print sa patakaran ng pamahalaan ay hindi maaaring gumana sa pamamagitan ng isang wireless network, ngunit ang smartphone ay konektado sa Wi-Fi, posible ring makuha ang ninanais na file. Sa mga teleponong Android, ang menu ay may isang tab na I-print. Kailangan mong patakbuhin ang function na "Download module". Pagkatapos nito, bubukas ang Play Market, na naglilista ng mga module na magagamit mula sa tagagawa. Ang kumpanya ay ipinahiwatig sa menu at ang module ay na-load. Pagkatapos ay nag-download ang gumagamit ng mga larawan, minarkahan ang ninanais at pinindot ang opsyon sa I-print. Tumatanggap at naka-print ang larawan ng printer.

Pagpi-print ng WiFi
Pagpi-print ng isang larawan sa pamamagitan ng ulap
Ang pinakabagong mga smartphone (kasama ang sticker ng Cloud Print Handa) ay hindi lamang makakonekta sa Internet, ngunit maaari ding ma-aktibo sa lahat ng mga portal ng ulap. Pagkatapos ng pagpaparehistro, maaari kang mag-output ng mga file mula sa Android kahit saan nang hindi gumagamit ng isang PC. Posible na mag-print ng isang larawan mula sa isang telepono gamit ang isang printer kung walang pagpipilian, ngunit pagkatapos ay kakailanganin mong gumamit ng tulong ng isang computer.
Kung ang printer ay walang suporta sa Wi-Fi, posible na ikonekta ito sa serbisyo sa pag-print sa ulap sa pamamagitan ng isang PC. Kailangan mo ng browser ng Google Chrome at isang personal na account.
- Pumunta sa mga setting sa PC.
- Hanapin ang seksyon ng mga printer.
- Magdagdag ng isang aparato upang i-print sa isang PC.
- Ilunsad ang browser ng Google Chrome.
- Uri ng chrome: // aparato.
- Pindutin ang Enter.
- Sa tab na Pangkalahatang Mga Printer, i-click ang Magdagdag ng mga Printer.
- Sa tab na "Rehistradong Printer", hanapin ang makina.
- I-click ang Magdagdag ng Printer.
Ang kasunod na pagsasaayos ay naganap sa ilalim ng Android OS, kailangan mong i-download ang application sa gadget:
- Ginagawang madali ng isang virtual na printer na magpadala ng mga dokumento o larawan sa isang printer, pagsamahin ang mga account at aparato sa pag-print.
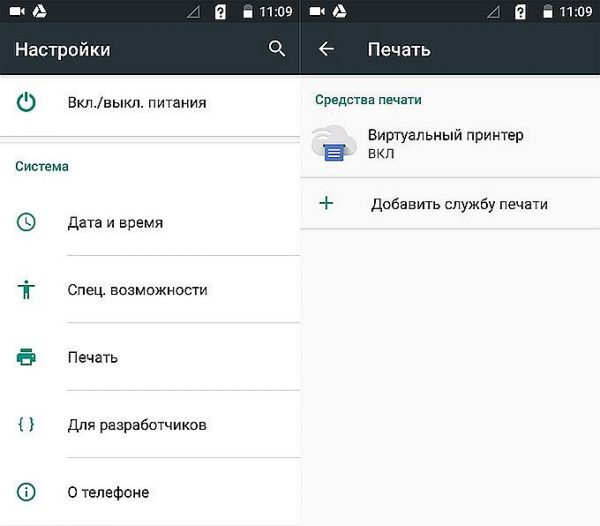
Pagkonekta sa Virtual Printer Feature
- Ang Cloud Print ay katulad sa nakaraang module, ngunit may mga karagdagang pagpipilian.Maaari itong gumana sa iba pang mga mapagkukunan: halimbawa, mga larawan mula sa Facebook, SMS, telepono, mga screenshot.
- Maaari ring mag-print ng mga dokumento, kalendaryo, mga pahina ng website, at mga contact ang Print Share.
- Dropbox - imbakan ng ulap, kung saan kailangan mo munang lumikha ng isang account sa iyong PC, i-download ang programa, ipasok ito sa gadget at i-save ang mga kinakailangang file. Pagkatapos ay maaari mong makita ang mga ito sa isang PC at i-print mula doon.
Para sa iPhone o iPad, ang Dropbox lamang ang angkop.
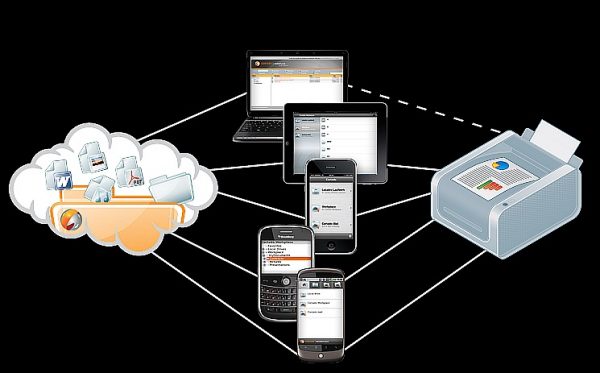
Pagpi-print mula sa isang gadget gamit ang serbisyo ng ulap
Ginagawang posible ng teknolohiya ng ulap na magpadala ng mga mai-print na file mula sa kahit saan, pagkakaroon ng pag-access sa isang elektronikong mailbox. Kung hindi sinusuportahan ng makina ang teknolohiya ng ulap, maaari kang mag-install ng isang utility na binuo ng tagagawa ng printer o MFP. Pagkatapos ay isinasagawa ang proseso sa pamamagitan ng isang hiwalay na interface.
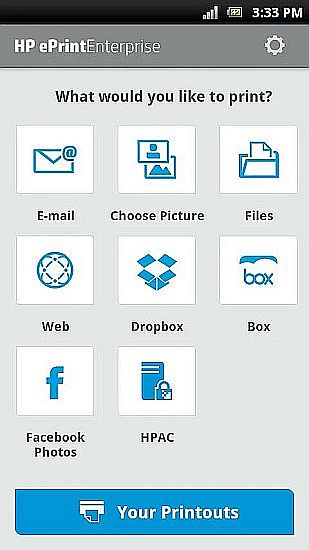
HP ePrint Utility
Kapag gumagamit ng mga programa mula sa mga tagagawa ng printer, ang gadget at printer ay dapat na konektado sa parehong access point.
Ang paglista sa pamamagitan ng mini USB sa Android
Ang koneksyon ng pag-print ng patakaran sa gadget ay maaaring gawin nang direkta gamit ang mini USB. Ang printer ay dapat magkaroon ng output ng USB Host. Kailangan mong i-install ang driver sa aparato. Maaari mong i-download ito mula sa Google Market, halimbawa, kapag ang pag-install ng programa, makikilala ng printer ang telepono bilang isang simpleng konektadong aparato.
Bilang karagdagan, maaaring kailanganin ang isang OTG cable. Ang telepono ay konektado sa printer, kasama sa application at minarkahan ang nais na item sa mga setting. Lumilikha ang application ng pag-access sa anumang mga file sa memorya ng gadget.
Pagpi-print ng mga larawan kasama ang Apple
Ang pag-print ng mga file ay magagamit kung ang gadget ay maaaring kumonekta sa network ng Internet o sa Wi-Fi. Sa telepono na may IOS, kakailanganin mong i-download ang application:
- Apple airPrint - ang pinakatanyag na programa na nag-aalis ng mga wire, na pinapadali ang proseso; ginagawang posible upang makagawa ng isang konklusyon ng isang larawan mula sa isang digit hanggang isang daluyan na may ilang mga pagpindot. Ang pagpipiliang ito ay dapat suportahan ng makina para sa pag-print (pinakabagong mga modelo).
- Ang Handy Print ay maraming mga tampok, gumagana sa maraming mga aparato.
- Ang Printer Pro ay maaaring mag-print sa pamamagitan ng iba pang mga application. Piliin ang "Buksan ..." at mag-click sa Dropbox, halimbawa.
Pagpi-print ng PC
Posibleng mga paraan:
- Gamitin ang gadget bilang isang USB flash drive, iyon ay, ikonekta ito sa isang PC at i-print ang mga larawan mula sa telepono sa printer.
- Maaari mong alisin ang memory card at ipasok ito sa card reader, ikonekta ito sa isang PC.
- Ang file ay maaaring maipadala sa social network gamit ang programa. Pagkatapos ay ipinasok nila ang parehong account sa PC, i-download ang file at i-print ito.
Pagpi-print ng isang dokumento sa teksto
Kung kailangan mong mag-print ng isang text file na na-type sa opisyal na application ng Dokumento mula sa Google, gawin ang sumusunod:
- Buksan ang file.
- Sa kanang itaas na sulok, mag-click sa menu na lilitaw.
- Piliin ang seksyong I-access at I-export.
- Mag-click sa I-print.
- Tukuyin ang Google virtual printer.
- Mag-click sa I-print.
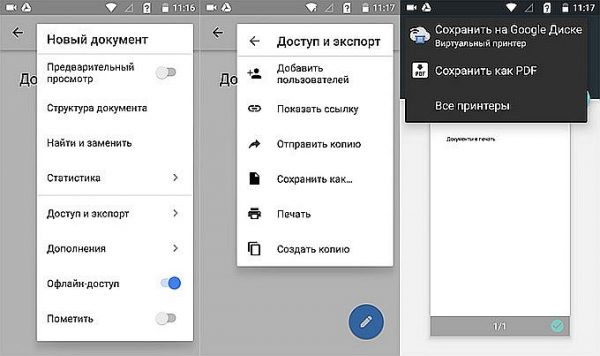
Pagpi-print sa pamamagitan ng Google Docs
Isinasagawa ang isang katulad na algorithm kung nais mong mag-print ng isang web page sa isang browser. Narito ito ay pinaka-maginhawa upang gamitin ang mga setting ng Google Chrome:
- Buksan ang web page.
- Mag-click sa menu ng pagbagsak.
- Piliin ang Ibahagi.
- Mag-click sa icon na I-print.
- Pumili ng isang virtual na printer.
- Mag-click sa I-print.
Kung kailangan mong mag-print ng isang file mula sa gadget, maaari mong gamitin ang mga modernong application na binuo ng mga tagagawa ng mga aparato sa pag-print. Kasama dito ang Epson iPrint at HP ePrint Enterprise, na awtomatikong kumonekta sa pamamagitan ng Wi-Fi sa mga aparato, kahit na ang pag-print mula sa e-mail.
