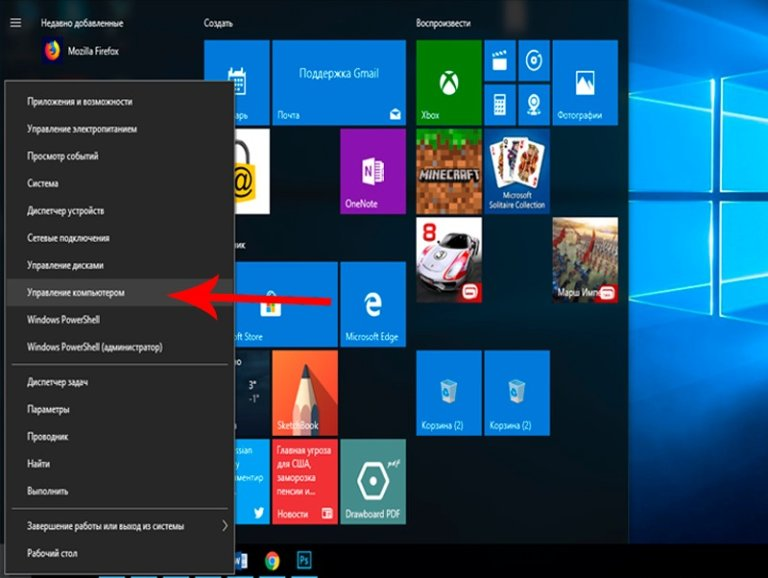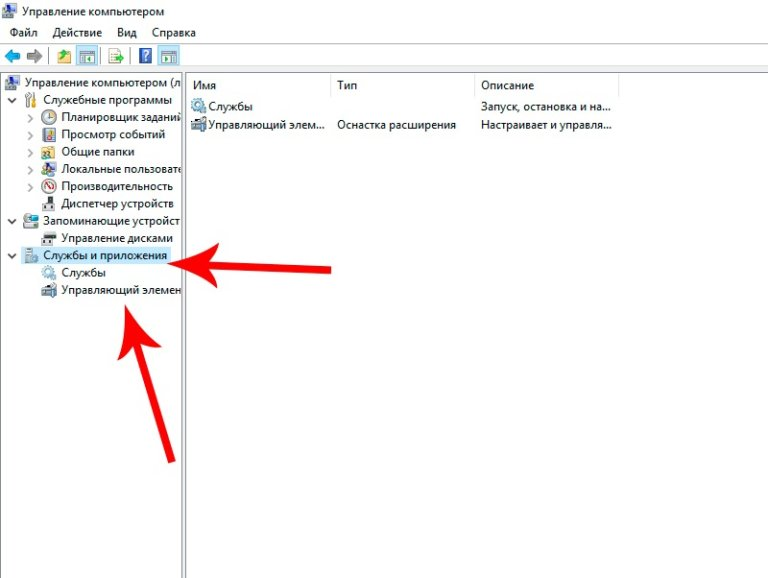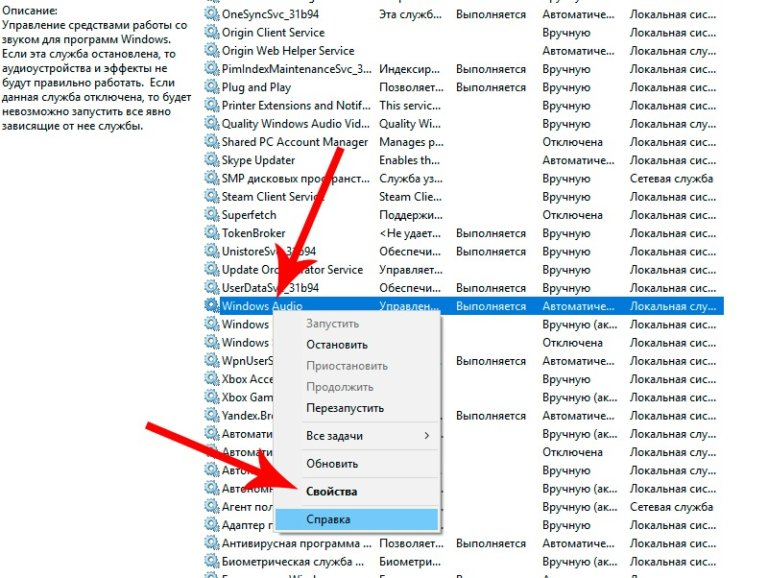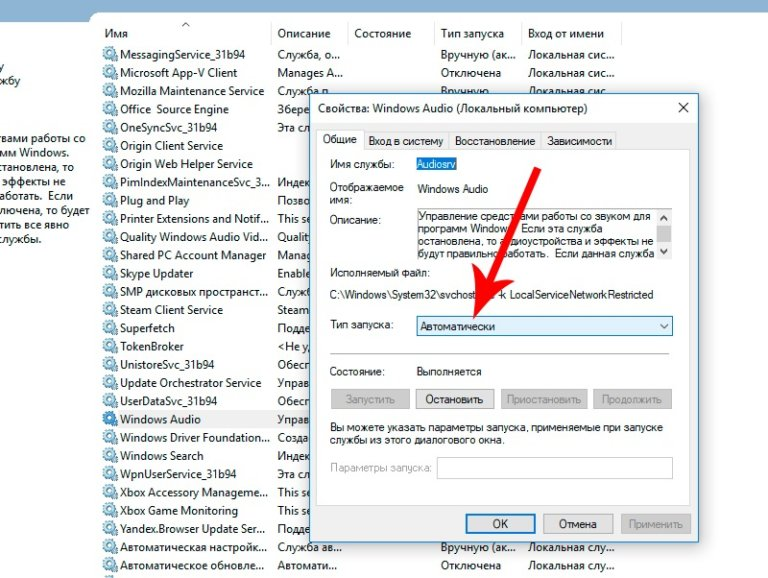Bilgisayarda çalışırken kulaklık kullanmak birçok kullanıcı için alışkanlık haline geldi. Kulaklıklı mikrofon seti, özellikle kablosuz kulaklıklı mikrofon seti kullanmak, yalnızca kullanıcının değil, etrafındaki kişilerin rahatlığını da artırır. Ancak cihaza bağlandıktan sonra ses yok. Bu durumda, kulaklığın neden bir PC veya dizüstü bilgisayarda çalışmadığını ve sorunun nasıl çözüleceğini anlamanız gerekir.
Kulaklıklarda neden ses yok
Kulaklıklarda çeşitli nedenlerle ses olmayabilir. Temel olarak, yazılım ve teknik olarak ayrılırlar. Cihaz arızasının en yaygın nedenleri olan kullanıcıların hatalarını göz ardı etmeyin.
Yeni dizüstü bilgisayarlardaki zor konektörler
Bağlantıdan önce ses iyiyse, ancak kulaklığı bağladıktan hemen sonra kaybolduysa, kullanıcının cihazı kulaklık jakına takmaması daha olasıdır. Gerçek şu ki, modern dizüstü bilgisayarlarda, kulaklıklar gibi fişler için birkaç tipik konektör vardır. Genellikle bir bilgisayarda mikrofon ve kulaklık girişi bulunur.
Kulaklıklı mikrofon setinin özel bir jakta yeniden düzenlenmesi önerilir. Kural olarak, yanında karşılık gelen bir simge olacaktır. Yeşil rengiyle tanınması kolaydır, ancak dizüstü bilgisayarlardan ziyade sıradan PC'lerde daha fazla olur.
Sistem ses cihazını doğru tespit ediyor mu?
Kırık kulaklıkların bir başka yaygın nedeni, bilgisayarın cihazı doğru algılamamasıdır. Bu durumda, aşağıdakileri yapmanız yeterlidir:
- “Başlat” menüsünden “Denetim Masası” na gidin.
- “Donanım ve Ses” bölümüne gidin.
- “Ses” bağlantısına geçin.
- Kulaklık simgesi olan simgeye tıklayın ve bu cihazı varsayılan sesi çalacak şekilde ayarlayın.
Yanlış Windows ayarları - sesden sorumlu hizmette bir arıza
Bilgisayardaki sesten sorumlu hizmet kararsız ve kesintili ise, PC ses çalamaz. Bu durumda, ayarlarını düzeltmek ve yeniden başlatma yapmak gerekir. Bu aşağıdaki gibi yapılır:
- “Başlat” menüsüne sağ tıklayın.
- Görüntülenen listeden “Aygıt Yönetimi” ni seçin.
- Pencerenin sol menüsünde bulunan “Hizmetler” bağlantısını takip edin.
- Tüm Windows hizmetlerinin bir listesini içeren bir pencere açılır. Sesten sorumlu kişiyi bulun ve özelliklerini keşfedin.
- “Genel” sekmesinde, önce hizmeti durdurun ve ardından yeniden başlatın. Ardından otomatik indirme türünü ayarlayın.
- Değişiklikleri kaydedin ve işletim sistemini yeniden başlatın.
Ses sürücülerinin eksikliği
Sürücülerin kullanılabilirliği ve normal çalışması bilgisayarın ses çalabilme yeteneğini belirleyecektir. Yüklü olsalar bile, sorun varsa bunları yeniden yüklemeniz önerilir.
Bu aşağıdaki gibi yapılır:
- Cihaz yöneticisine gidin.
- Ses bölümüne gidin.
- Farenin sağ tuşuyla hoparlör hattını tıklayın ve güncellemeyi seçin.
- Bundan sonra, sistem bağımsız olarak gerekli olanı arar ve kurar.
Kullanıcı kablosuz kulaklık kullanıyorsa, üreticinin resmi web sitesinde sürücü araması önerilir. Sonra onları yükleyin.
Bios ayarlarında ses kapatıldı
Kulaklığın çalışmayı durdurduğu bir durumda, BIOS ayarları suçlanabilir.Özellikle kullanıcı yakın zamanda oturum açtıysa. Kural olarak, ses kartını devre dışı bırakmak böyle bir soruna yol açar. Yeniden etkinleştirmek için aşağıdakileri yapmanız yeterlidir:
- BIOS'a gidin. Bunu yapmak için bilgisayarı yeniden başlatın ve F2 düğmesine basın.
- Gelişmiş bölümüne gidin.
- Ardından Cihaz Yapılandırması'na gidin.
- Ses kartının durumunu görüntüleyin. Diğer cihazlar arasında “Ses” kelimesi ile hesaplamak kolaydır.
- Açın ve değişiklikleri kaydedin.
Bundan sonra, işletim sistemini yeniden başlatmanız ve cihazın çalışabilirliğini kontrol etmeniz gerekir.
Kulaklık teknik dökümü
Yukarıdaki yöntemlerden hiçbiri sesin geri dönüşüne yardımcı olmadıysa, nedenin sistemde değil, kulaklıkların kendisinde olduğunu varsaymaya değer. Kontrol etmek için aşağıdakileri yapın:
- Tüm oynatma cihazlarını dizüstü bilgisayardan çıkarın. Ardından müzik çalmayı veya diğer sesleri açın. Dizüstü bilgisayarın kendi başına ses çalabildiğinden emin olmanız gerekir. Hiçbir şey duymuyorsanız, sesi açmanız ve ses kaydının çalmaya başladığından emin olmanız gerekir. Bir ses ortaya çıktıysa, teşhise devam etmeye değer, hayır - o zaman yokluğunun nedenlerini arayın.
- Şimdi hoparlörleri bağlamanız ve kaydı etkinleştirmeniz gerekiyor. Bu aşamada, diğer çoğaltma cihazları sistemi tarafından tanınmanın doğruluğunu belirlemek gerekir. Ses yoksa, ses çalmak için cihazı seçmek için ayarların doğruluğunu da kontrol etmeniz gerekir.
- İlk iki kontrol başarılı olduysa, aynı kulaklıkları bilgisayara bağlamayı denemeniz gerekir. Çalışırlarsa, arıza kulaklıkta bulunur ve onarım veya değiştirme gerektirir. Ses yok, sistemin böyle bir cihazı algılayamaması mümkündür. Ardından ses aygıtı (kablosuz, kulaklık) sürücülerini yeniden yüklemeniz gerekir.
Kulaklığı aynı işletim sistemine sahip başka bir bilgisayara bağlarsanız daha da iyi olur. Böylece, OS müdahalesini dışlamak kesinlikle mümkündür. Ayrıca, kulaklık jakının durumunu kontrol etmeniz önerilir. Bilgisayarın ses cihazını bulamaması nedeniyle bağlantının kalitesini de etkileyebilecek yabancı nesneler veya çok fazla toz olması mümkündür. Ardından ekipmanda hasar olup olmadığını kontrol edin.
Kulaklıklar basitse, “dolumlarının” bozulmasının anlaşılmasının bir anlamı yoktur. Ve bluetooth kulaklık gibi daha karmaşık cihazlarda, özel bilgi olmadan kendinizi kazmayın. Bu durumda, kulaklığı ustaya yönlendirmek daha iyidir, sadece dizüstü bilgisayarın neden görmediğini söyleyebilir.