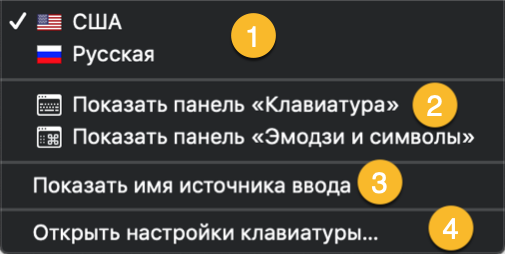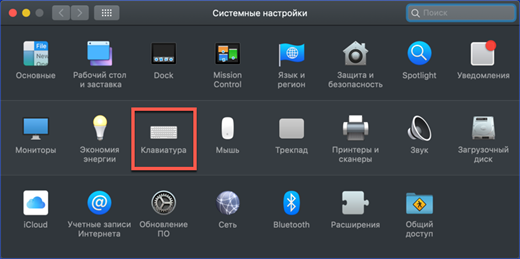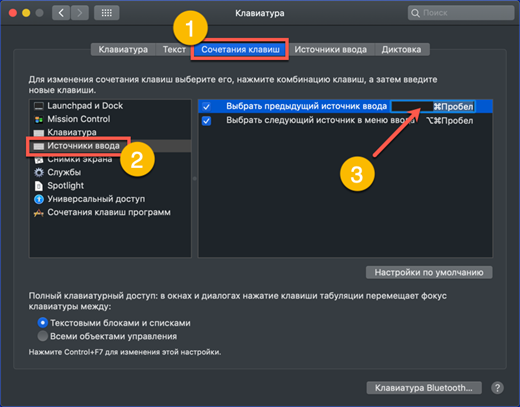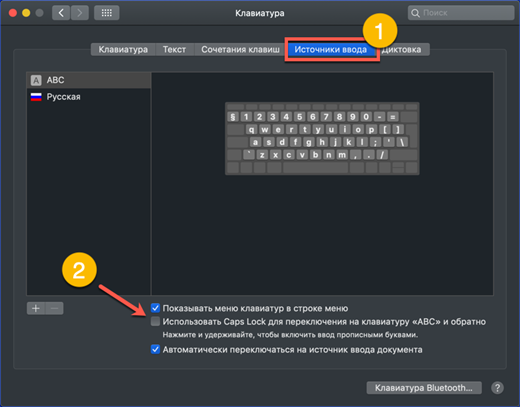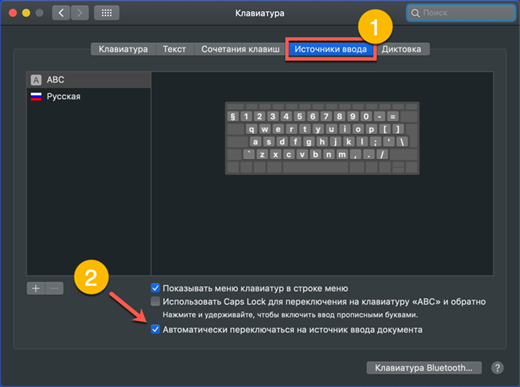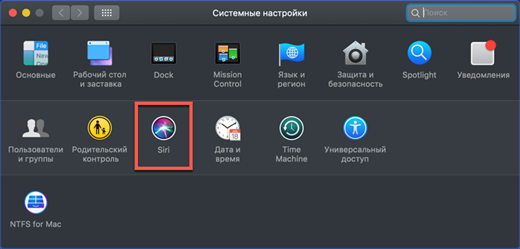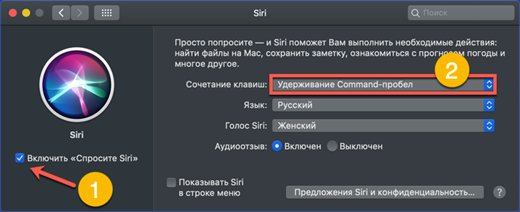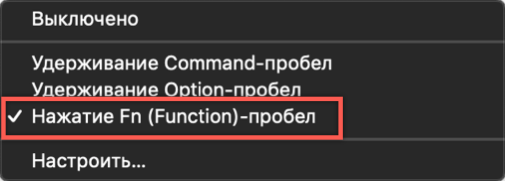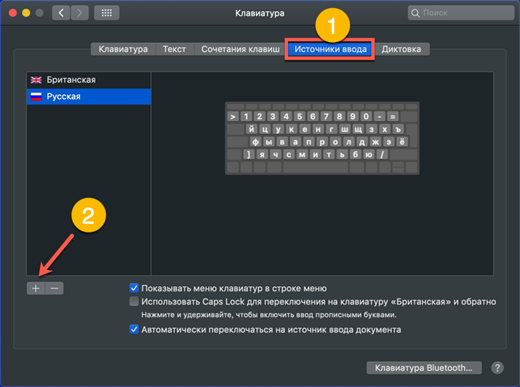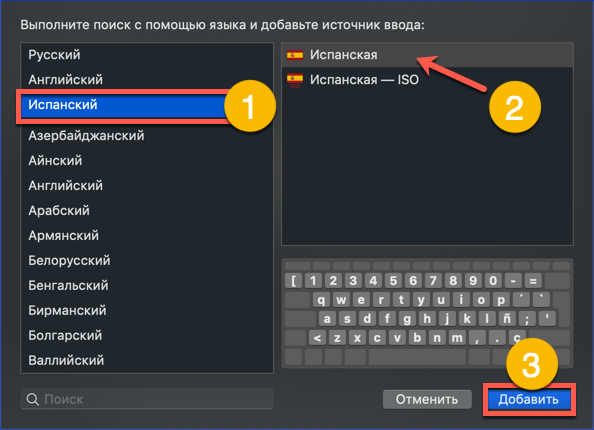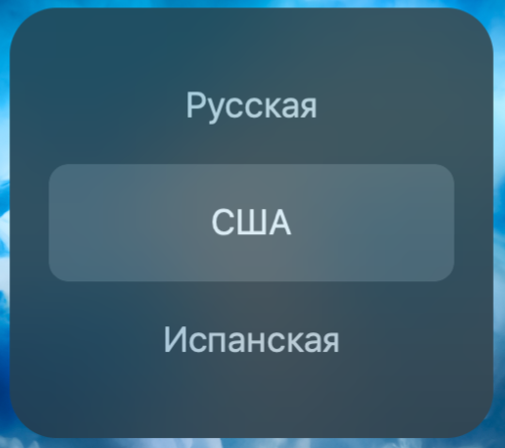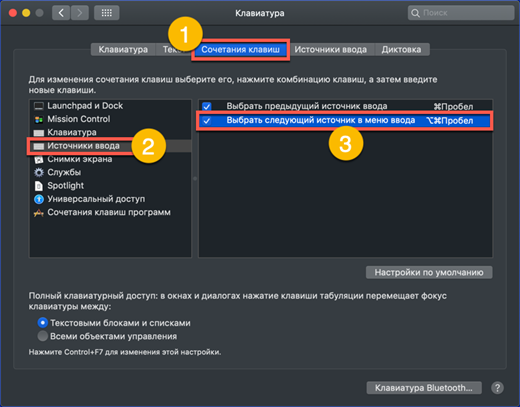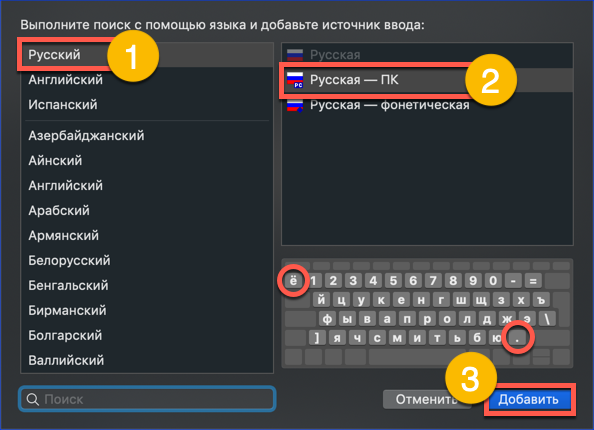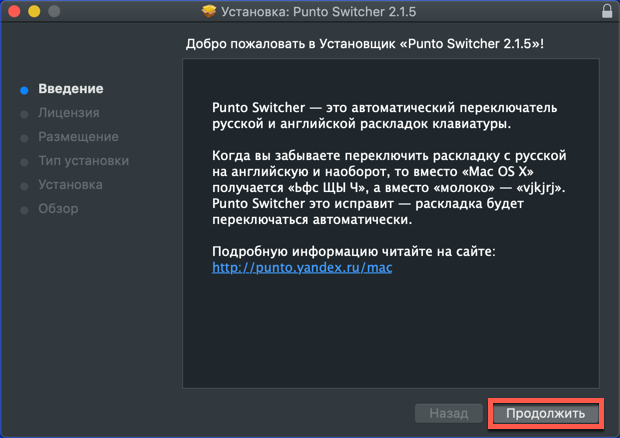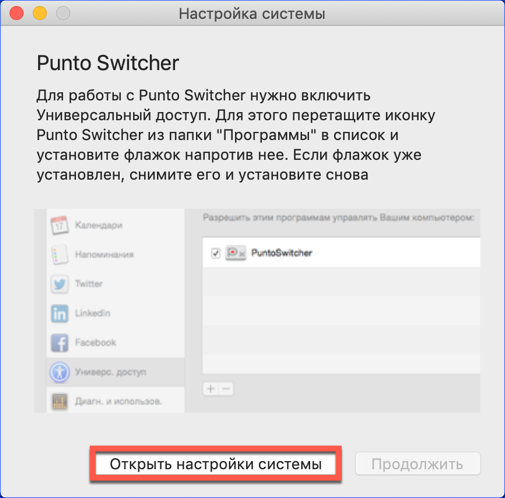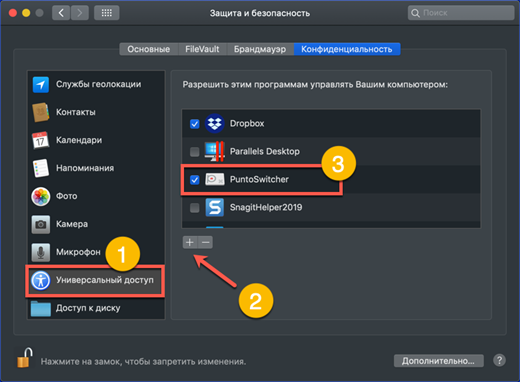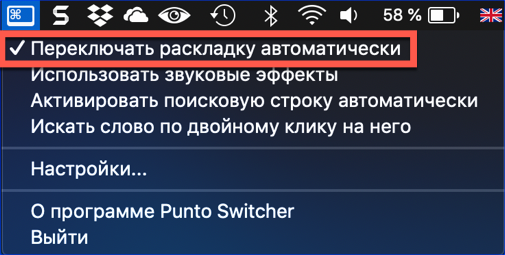- MacOS'ta dil nasıl değiştirilir
- Menü çubuğundan düzeni değiştir
- Kısayol tuşu değiştirme
- Kısayol tuşu bileşimini değiştirme
- Video talimatları
- Düzeni değiştirmek için büyük harf kilidini kullanın
- Dil ilk kez değişmiyor, ne yapmalı
- Ek bir dil paketi ekleme
- Kurulu üç dil ile düzeni değiştirme
- Apple'ın Rus düzenini bir PC düzeniyle değiştirme
- Giriş Kaynaklarını Değiştirmek İçin Punto Switcher'ı Kullanma
- Sonuç olarak
Apple bilgisayar sahipleri, işletim sistemiyle farklı bir etkileşim stiline uyum sağlamak zorundadır. Pencerelerin davranışı ve menü öğelerinin konumu Windows kullanıcıları için normalden farklıdır. Klavye farklı bir kontrol tuşları kümesi içerir ve buna göre, bilinen kombinasyon sırası değişir. Bugün Apple bilgisayarlar için sağlanan düzen ayarlarına bakacağız ve MacBook'ta giriş dilinin nasıl değiştirileceğini anlayacağız.
MacOS'ta dil nasıl değiştirilir
Yeni bir Mac başlattığınızda, sistem coğrafi konumu belirler ve temel olarak bir arabirim dili seçmeyi önerir. Uluslararası olarak İngilizce varsayılan olarak yüklenir. İki dil paketinin varlığı hemen başlamanıza olanak tanır. Giriş dilini üst menü çubuğundan veya klavye kısayollarını kullanarak değiştirebilirsiniz. Aşağıda bu seçeneklerin her ikisini de daha ayrıntılı olarak ele alacağız.
Menü çubuğundan düzeni değiştir
Ekranın üst kısmındaki macOS menü çubuğunun sağ tarafı, Windows'daki sistem tepsisi alanına benzer bir rol oynar. İhtiyaç duyduğumuz saat, tarih, ağ bağlantısı ve klavye düzeni hakkındaki sistem bilgilerini görüntüler.
Geçerli giriş dili, bulunduğu ülkenin bayrağıyla belirtilir. Standart İngilizce QWERTY düzenine sahip uluslararası klavye, varsayılan olarak “A” harfiyle gösterilir. Kolaylık sağlamak için İngilizce konuşulan bir ülkenin bayrağıyla değiştirilebilir. Düzen simgesine tıklamak, ekran görüntüsünde dört bölümden oluşan açılır menüyü görüntüler:
- giriş dilini değiştirmek, geçerli dil bir kene ile işaretlenir;
- bir ekran klavyesinin veya bir dizi ifade ve ek Unicode karakter panelinin görüntülenmesi;
- geçerli düzeni vurgulayarak, menü çubuğundaki bayrağın yanında ilk paragrafta belirtilen ad görüntülenir;
- klavye ayarlarını atamaktan sorumlu işletim sistemi ayarları bölümü.
Bu menüyü arayarak, giriş dilini İngilizce'den Rusça'ya değiştirmek için ilk bölümü kullanabilirsiniz.
Kısayol tuşu değiştirme
Klavye kısayollarını kullanmak, düzenleri değiştirmenin daha hızlı ve daha kolay bir yoludur. Bu seçenek çoğu kullanıcı tarafından kullanılır. MacOS Sierra veya işletim sisteminin daha yeni bir sürümünün yüklü olduğu tüm Mac bilgisayarlarda, giriş dilini değiştirmek için Control + Spase tuş bileşimi kullanılır. Ekran görüntüsünde kırmızı ile gösterilir. 2016 öncesi macOS'un önceki sürümlerinde, Control yerine Command düğmesi kullanılıyordu.
Klavyede bu iki standart kombinasyonu kontrol ettikten sonra, bilgisayarımızda hangi seçeneğin kullanıldığını belirleriz.
Kısayol tuşu bileşimini değiştirme
Yukarıda açıklanan standart klavye kombinasyonlarının değişmesine, macOS'ta Siri sesli asistanın ortaya çıkması neden olur. Hızlı çağrısı için Cupertino mühendisleri sistemdeki Command + Space kombinasyonunu ayırdılar. Burada alışkanlığın gücü devreye giriyor.Birisi Apple tarafından önerilen klavye kısayolunu kabul edecek ve birisi her şeyi eskisi gibi iade etmek isteyecek. İkinci kullanıcı kategorisine aitseniz, klavye ayarları bölümüne gidiyoruz. Bunu yapmak için, daha önce açıklanan üst satırdaki menü öğesini kullanabilir veya genel sistem ayarlarını açabilirsiniz:
- Ekran görüntüsünde bir çerçeveyle gösterilen bölümü seçin.
- Klavye ayarlarını açtıktan sonra, pencerenin üst menüsünde "1" rakamıyla gösterilen sekmeyi seçiyoruz. Sol tarafta “Giriş Kaynakları” bölümünü buluyoruz. Pencerenin sağ tarafında, giriş kaynağını değiştirmekle sorumlu öğeyi seçin. Okla gösterilen alanı tıklatarak, klavye kombinasyonu olan bir pencereyi etkinleştiririz. Ekran görüntüsü, standart sistem kombinasyonunun daha önce macOS'ta kullanılan kombinasyonla nasıl değiştirileceğini gösterir.
Video talimatları
Klavye kısayollarını değiştirmek için açıklanan işlemlerin kısa bir eğitim videosunda nasıl gerçekleştirildiğini izleyebilirsiniz.
Düzeni değiştirmek için büyük harf kilidini kullanın
MacOS işletim sistemi başka bir düzen değiştirme seçeneği sunar. Bazıları için, yukarıda tartışılan standart yöntemlerden daha da uygun görünebilir.
Klavye ayarlarında "Giriş Kaynakları" bölümüne geçin. Ok, Caps Lock tuşuna basarak düğmeyi etkinleştiren menü öğesini gösterir. Kutuyu işaretleyerek, tek bir düğmeyle istediğiniz dili seçebilirsiniz.
Büyük harfli karakterlere geçmek hiçbir yere gitmiyor. Bir tuşa basit bir şekilde basılması düzeni değiştirir ve basılı tutmanız büyük harflerle girişi etkinleştirmenizi sağlar. Büyük harf çalışması, her zamanki gibi, Büyük Harf Kilidi düğmesine yerleştirilen yeşil göstergenin ateşiyle gösterilir.
Dil ilk kez değişmiyor, ne yapmalı
Ayarlardaki düzeni değiştirdikten sonra, bazı kullanıcılar bir sorunla karşılaşır. Tuşlar uygun olarak yeniden atanır ve anahtarlama her zaman ilk kez çalışmaz. Bu, klavye kısayollarının çakışması nedeniyle olur ve kolayca düzeltilir.
Ayarlardaki kombinasyonların çakışmasını ortadan kaldırın
Klavye kısayollarını kullanırken tekrar ve olası çakışmalardan kaçınmak için, macOS geliştiricileri bir bildirim sistemi sağlamıştır. Yardımı ile sorunlu kombinasyonu kolayca bulabilir ve ayarlarda gerekli ayarlamaları yapabilirsiniz.
- Düzeni değiştirmek için Mac'inizde kullanılacak klavye kısayolunu belirtirken, “2” sayısıyla gösterilen ünlem işaretlerinin varlığına dikkat edin. Böylece, sistem bu kombinasyonun zaten kullanımda olduğunu bilmenizi sağlar. Pencerenin sol tarafında, sorunlu bölümler bu şekilde ve sağ tekrarlanan kombinasyonlarda işaretlenmiştir. Başka bir sistem uygulaması için yinelenmeyen bir kombinasyon yapılandırmanız gerekir.
- Başka bir sorun kaynağı, belgede kullanılan dilin otomatik olarak algılanması olabilir. Vardiya sırasında gecikmeler veya yanlış alarmlar oluşursa, klavye ayarlarına gidin. "Giriş Kaynakları" sekmesinde, okla gösterilen onay işaretini kaldırın.
Siri aramasının parametrelerini değiştirme
Bildiğimiz gibi, 2016'da Siri macOS dağıtımına dahil edildi. Varsayılan ayarlarda, sesli yardımcıyı hızlı aramak için Komut ve Boşluk tuşlarını basılı tutabilirsiniz. Başka bir deyişle, düzeni değiştirmek için geleneksel olarak kullanılana benzer bir klavye kısayolu kullanılır. Sesli asistanın hayranları arasında değilseniz, giriş dilini değiştirirken çakışmayı tamamen devre dışı bırakabilir veya ayarları değiştirmek için ayarları değiştirebilirsiniz.
- Sistem ayarlarına giriyoruz ve ekran görüntüsünde belirtilen Siri bölümünü buluyoruz.
- “1” ile işaretlenen anahtar, sesli yardımcı işlevini tamamen devre dışı bırakmanıza izin verir.Çift işaretli alan klavye kısayollarını değiştirmek için tasarlanmıştır. Üzerine tıklayarak, açılır menüyü genişletiyoruz.
- Siri'yi tamamen devre dışı bırakmamak, ancak gerektiği gibi kullanabilmek için yeni bir tuş kombinasyonu atarız. Böylece, düzeni değiştirirken olası çatışmayı ortadan kaldırıyoruz.
Ek bir dil paketi ekleme
Bazı durumlarda, işletim sistemine yüklenen iki dil yeterli olmayabilir. Örneğin, İspanyolca bir mektup yazmanız gerekir. Alfabesinin bazı harfleri, standart Latin düzeninde olmayan ek aksan işaretleri içeriyor.
- Klavye ayarlarını açın. "Giriş Kaynakları" bölümüne gidin. Sisteme klavye düzenleri eklemek için iletişim kutusunu açmak üzere okla gösterilen “+” sembolünü kullanırız.
- Açılır pencerenin sol tarafında, yüklenebilecek dil paketleri listelenir. Aralarında doğru olanı buluyoruz. Seçtikten sonra, sağ tarafta düzenleri görüyoruz. Apple bilgisayarlar için "2" numaralı standart ile işaretlenmiştir. İşaretleriz ve "Ekle" düğmesini tıklayarak işlemi tamamlarız.
Kurulu üç dil ile düzeni değiştirme
Sisteme ek bir düzen kurduktan sonra, kullanıcı hoş olmayan bir sürprizle karşılaşabilir. Kısayol tuşu yalnızca son iki dil arasında değişir. Geçiş, üst satırın açılır menüsü kullanılarak yapılmalıdır. Ancak, işletim sisteminin kusurunu günah işlemeden önce, sorunun ne olduğunu anlayacağız.
Ekran menüsünü kullanma
Standart anahtar seçeneği biraz farklı bir şekilde çalışır. Komut tuşunu basılı tutarken boşluk çubuğuna basarsanız, ekranda yüklü dillerin listesini içeren ek bir menü görüntülenir.
Boşluk çubuğuna her basışınızda, sıralı olarak düzenlerden geçer.
Gelişmiş düzen değiştirme seçeneği
Ekran menüsünü kullanarak geçiş yapma seçeneği herkes için popüler değildir. Bu arada, macOS zaten anahtar teslimi bir çözüm sunuyor. Üç veya daha fazla dil paketi yüklerken hızlı düzen değişiklikleri için özel bir kombinasyon vardır:
- İşletim sistemi ayarlarını açın ve klavye ayarları bölümüne gidin.
- Kısayol tuşlarının değiştirildiği sekmeyi buluyoruz. “Üç” rakamı, ek bir menü görüntülemeden giriş dilini değiştirmenizi sağlayan bir klavye kombinasyonunu gösterir.
Ekran görüntüsünde belirtilen kombinasyonu kullanırken, sistem menüsünün üst satırında bayrakların değişmesiyle birlikte, dil paketleri arasında sıralı bir geçiş gerçekleştirilir.
Apple'ın Rus düzenini bir PC düzeniyle değiştirme
Apple klavyenin tüm kullanıcıların uyum sağlayamadığı bir özellik noktalama desenidir. Standart Rus düzenindeki nokta ve virgül dijital seride. Windows bilgisayarlarda kullanılan tanıdık PC klavyesinde, bu noktalama işaretleri alt harf dizesinden girilir.
Klavye ayarlarına giriyoruz ve ek bir dil paketi eklemeye benzer işlemler gerçekleştiriyoruz. Rus dilini seçerek, "Rusça - PC" düzenini ekleyin. Ortaya çıkan değişiklikler klavye küçük resminde görülebilir. "U" harfi için bir noktamız var. Kaydı aynı tuşla değiştirirken, virgül girilir.
Tek hoş olmayan an, "ё" harfinin orta harf satırından klavyenin sol üst köşesine kaymasıdır. Ne kadar az kullanıldığını düşünürsek, bu yazarken büyük bir sorun olmayacaktır.
Giriş Kaynaklarını Değiştirmek İçin Punto Switcher'ı Kullanma
Standart araçları kullanarak bir MacBook'ta giriş dilini nasıl değiştireceğinizi bilerek, bu amaçla üçüncü taraf yazılımların kullanımını düşünün.Punto Swither, klavye düzenlerini otomatik olarak değiştirmek için özel olarak tasarlanmıştır. Algoritmaları harflerin “imkansız kombinasyonları” na dayanır. Bunları tanımlayan program dili otomatik olarak değiştirir ve yanlış yazılan metni dönüştürür.
- Mac'e yüklemek için Punto Switcher'ın en son sürümünü, programın sahibi olan Yandex sunucularından indirebilirsiniz. PKG biçiminde çevrimdışı yükleyici içeren bir arşiv şeklinde dağıtılır.
- Kurulumun son aşamasında, program yapılandırma için öneriler sunar. İşaretli düğmeye tıklayarak işletim sisteminin güvenlik bölümüne gidin.
- Pencerenin sol tarafında "Evrensel Erişim" alanı açılır. İçindeki programlar güvenilir kabul edilir ve bilgisayarı kontrol etmelerine izin verilir. Bir Punto Switcher eklemek için “+” simgesine tıklamanız ve yüklü olanlar listesinden seçmeniz gerekir. Program simgesinin karşısındaki anahtar bir onay işaretiyle işaretlenmelidir. Böylece, işletim sistemi başlatıldığında otomatik olarak başlamasına ve düzenlerin değiştirilmesini kontrol etmesine izin veriyoruz.
- Punto Switcher simgesi üst menü çubuğunda görüntülenir. Üzerine tıklayarak, temel ayarları genişletiyoruz. Otomatik anahtarlama modunun açık olduğunu kontrol ediyoruz.
Bu adımları uyguladıktan sonra program, girilen metne bağlı olarak dil düzenini değiştirerek görevini yerine getirmeye başlar.
Sonuç olarak
MacOS'ta klavye kısayollarını özelleştirmek için bu ipuçları ve püf noktaları, yaygın hatalardan kaçınarak sisteminizi özelleştirmenize yardımcı olur.