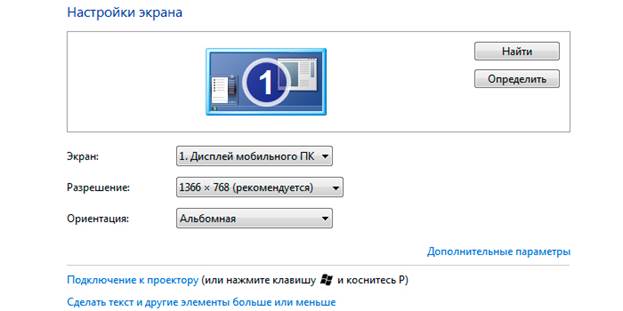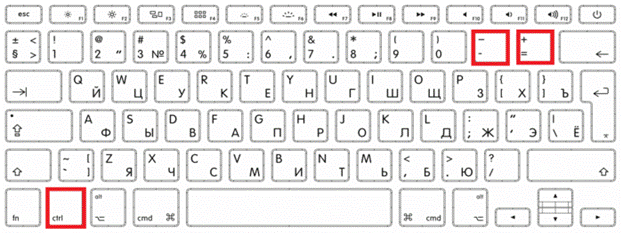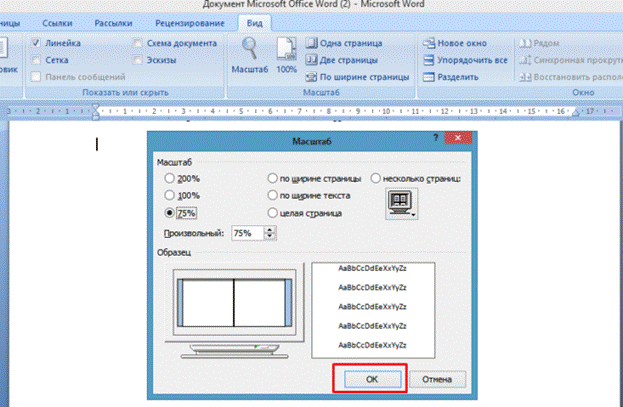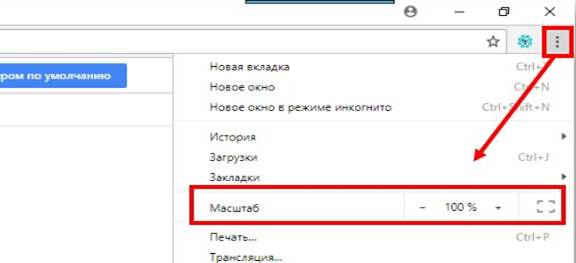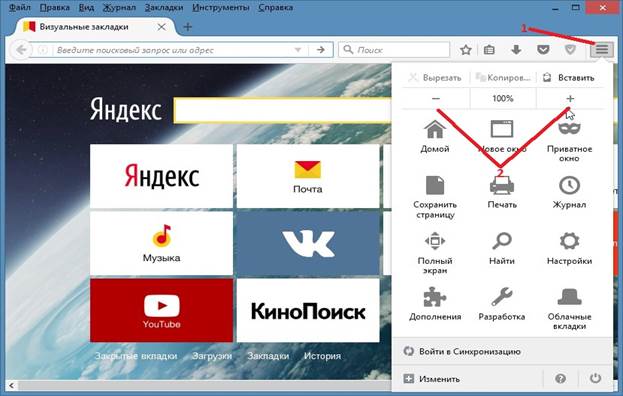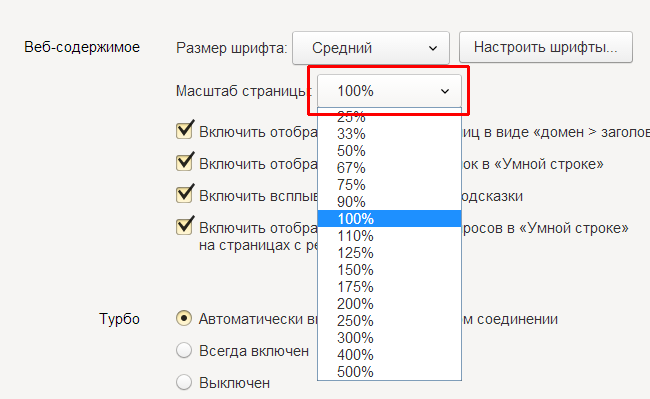Bir ev dizüstü bilgisayarında çalışmanın rahatlığı büyük ölçüde kullanıcının işletim sistemi arabirimini ve bireysel uygulamaları özelleştirmek için ne kadar uygun olduğuna bağlıdır. Grafik görüntülerin doğrusal boyutları ile ilişkili monitör ekranının çözünürlüğüne dikkat edilir, bu da çeşitli şekillerde değiştirilebilir.
Ekran Ölçek Ayarı
Bir dizüstü bilgisayardaki ekranı azaltmaya çalışmadan önce, yaklaşan eylemler için tüm seçenekleri göz önünde bulundurmalısınız. Ekrandaki görüntünün ölçeğini ayarlamak için en kolay ve en uygun yaklaşım, işletim sisteminin kendisinde bulunan özelliklerin kullanılmasıdır. Bunu yapma prosedürü, Windows'un en son sürümleri için aynıdır.
Bu yaklaşım aşağıdaki gibi uygulanabilir:
- İlk olarak, boş masaüstü alanında, dokunmatik ekranı veya fareyi kullanarak bağlam menüsünü çağırmanız ve içindeki "Özellikler: Ekran" ı seçmeniz gerekir.
- Görüntülenen pencerede "Seçenekler" i tıklayın ve "Ekran Çözünürlüğü" satırının bulunduğu başka bir alana gidin.
- Bundan sonra, sistem tarafından önerilen seçeneklerden uygun değeri seçmek ve “Uygula” ya tıklamak kalır.
Bu işlem sırasında, çözünürlüğün artmasıyla birlikte ölçeğin küçüldüğü ve tam tersi olan bir model vardır. Diğer yandan, ayarlandığında, görüntü boyutu otomatik olarak artar veya azalır.
Dikkat! Bu durumda ölçeklendirme aralığı oldukça büyük olabilir.
Artırmak için özel bir ekran kartı sürücüsü yüklemeniz gerekir (gelişmiş olarak adlandırılır). Yapılandırmanın tamamlanmasından sonra, arayüzün yetenekleri artar, bu sayede kullanıcı için uygun bir ölçek seçilebilir.
Giriş cihazındaki düğmeleri kullanarak ekran çözünürlüğünü değiştirme
Ekran çözünürlüğünü değiştirmenin (görüntü ölçeğini ayarlama) bir diğer nispeten basit yolu, klavyeden kontrol etmektir. Bu durumda prosedür şöyle görünür:
- Öncelikle, yazma alanında "Ctrl", "+" ve "-" düğmelerini bulmanız gerekir.
- Ekran görüntüsünün boyutunu artırmak için, "Ctrl" ve "+" tuşlarına aynı anda basmanız gerekir.
- Azaltmak gerekirse, “Ctrl” ve “-” tuşlarına birlikte basın.
Boyut istenen boyuta gelinceye kadar bu düğmeleri dikkate alınan her durumda saklayın. "Ctrl" ve "0" aynı anda kenetlenmesi durumunda, boyut orijinal değerine geri döner.
Ek bilgi! Fareyle birlikte aynı klavyeyi kullanarak yakınlaştırma yapabilirsiniz.
Bunu yapmak için, tuş takımındaki “Ctrl” düğmesine basmanız ve kaydırma tekerleğini çevirerek görüntü boyutunu artırın veya azaltın.
Küçük ve büyük ekran simgeleri
Ölçeği ayarlama prosedürü ayrıca, tabloda veya gezginde görüntülenen, belirli koşullar altında küçük görünen ve bazen tersi gibi simgelerin boyutunun ayarlanmasını da içerir. Değiştirmek için aşağıdaki işlemleri yapmanız gerekir:
- Ekranda boş bir yer seçtikten sonra sağ dokunmatik yüzey (fare) düğmesini kullanarak içerik menüsünü çağırın.
- Görünen pencerede “Özellikler” i ve ardından “Ekran” ı seçin (Windows 10 - “Ekran Ayarları” nda).
- Bundan sonra, “Ayarlar” alt bölümüne gidin ve gereken ölçeği ayarlayın.
Onuncu versiyonda, bunun için "Gelişmiş Ayarlar" a gitmeniz ve ardından ekrandaki simgelerin yeniden boyutlandırılmasıyla ilgili pencereyi bulmanız gerekir.
Word'de çıktı aygıtının ekran boyutunu değiştirme
Ekran boyutlarını doğrudan Word formatında değiştirmek için aşağıdakileri yapmanız gerekir:
- Öncelikle düzeltilmiş belgeyi Word'de açmanız gerekir.
- Ardından araç çubuğunda “Görünüm” sekmesini bulun ve ona gidin.
- Bundan sonra, “Ölçek” yazıtının bulunduğu bölümde ilgili simgeye tıklayın.
- Sonuç olarak, istenen pencerenin önüne ölçeği yüzde olarak belirten bir onay işareti koymak kalır.
Belgenin bu ayarında tam olarak kabul edilebilir.
Tarayıcı çözünürlüğünü değiştirme
Ekranda sunulan bilgilerin ölçeğini, görüntülemek için kullanılan tarayıcıdaki ayarları değiştirerek de değiştirebilirsiniz. Bunun en popüler web tarayıcılarında nasıl yapıldığını düşünün.
Google chrome
Chrome'da bir yakınlaştırma işlemi gerçekleştirmek için şunlara ihtiyacınız vardır:
- Tarayıcıyı açın ve sağ üst köşede yatay olarak yerleştirilmiş 3 şerit bulun.
- Simgeye tıkladıktan sonra, çok sayıda öğe içeren bir menü görünmelidir.
- İçinde, “Ölçek” satırını seçin ve “+” ve “-” simgelerini kullanarak istenen değeri azalan veya artan yönünde yüzde olarak ayarlayın.
İstenen boyut seçimi tamamlandıktan sonra, ayar tamamlanmış olarak kabul edilebilir.
opera
Opera tarayıcısı için aynı işlemler aşağıdaki sırayla gerçekleştirilir:
- Öncelikle ayarlarında Görünüm bölümünü seçmeniz gerekir.
- İçinde, görüntü boyutunun her iki eksen boyunca genişlediği veya daracağı Yakınlaştırma ve Uzaklaştırma seçeneklerini bulun.
Dikkat! Yakınlaştırmak ve uzaklaştırmak için klavyedeki CTRL ve +/- tuşlarını da kullanabilirsiniz.
Görüntülemekte olduğunuz sayfaların belirli bir ölçekte açılmasını istiyorsanız, varsayılan olarak ayarlamanız gerekir. Bunu yapmak için şu şekilde davranmanız gerekecek:
- Ayarlar bölümüne gidin.
- Ardından kenar çubuğundaki "Siteler" simgesini tıklayın.
- Bundan sonra, "Görüntü" bölümünde, açılır menüde "Sayfa Ölçeği" ni bulun.
Sonuç olarak, tarayıcı pencerelerini görüntülemek için uygun olan boyutu seçmek kalır.
Firefox
Firefox'ta bir sayfayı yeniden boyutlandırmak için aşağıdakileri yapmanız gerekir:
- Tarayıcıya gidin ve simgeyi sağ üst köşede üç yatay şerit şeklinde bulun.
- Bunları tıklayın ve açılır menüye gidin. En başında (üstte)% + sayısının yanı sıra “+” ve “-” işaretli bir pencere vardır.
- İlk ikisinden birini tıklatarak sırasıyla görüntünün ölçeğini artırabilir veya azaltabilirsiniz.
Yapılandırmayı tamamladıktan sonra, herhangi bir boş alanı tıklatın, ardından tarayıcı orijinal durumuna geri döner.
Yandex
Yandex'de sayfa ölçeğini ayarlamak için ihtiyacınız olacak:
- Önceki durum gibi, bir tarayıcı açın ve sağ üst köşede üç yatay şerit bulun.
- Bunlara tıklayarak, yüzde olarak birkaç ölçek değeri içeren bir açılır liste açın.
- Kullanıcının takdirine bağlı olarak uygun herhangi bir boyut seçmeye devam edecektir.
Girilen düzeltmeler otomatik olarak kaydedilir. Klavyede CTRL tuşunu basılı tutmanız ve fare tekerleğini kaydırmanız gereken aynı işlemi klavyede çoğaltabilirsiniz. Kendinden uzaklaşırken, ölçeği arttırmak ve kendisine - azaltmak için mümkündür. Girilen değişiklikler hatırlanır ve tarayıcının diğer sayfalarına aktarılır.
Video - ekran çözünürlüğünü hızlı bir şekilde ayarlama
Karakterleri yeniden boyutlandırmanın ve görüntüleri ölçeklendirmenin çeşitli yollarında ustalaşmak için bir video izlemek en uygunudur: