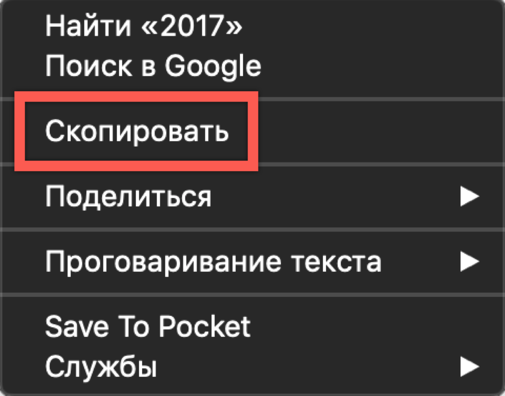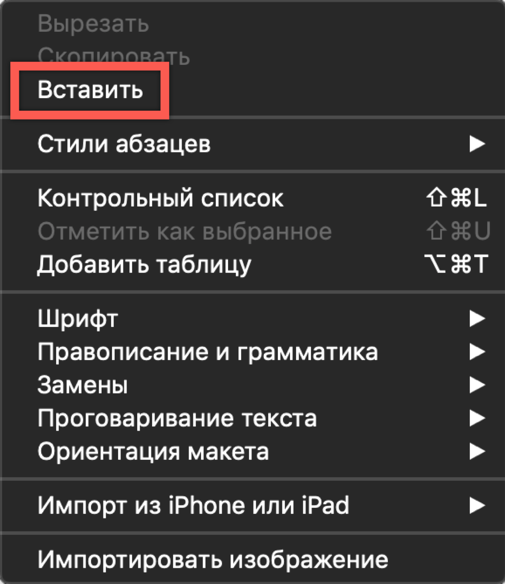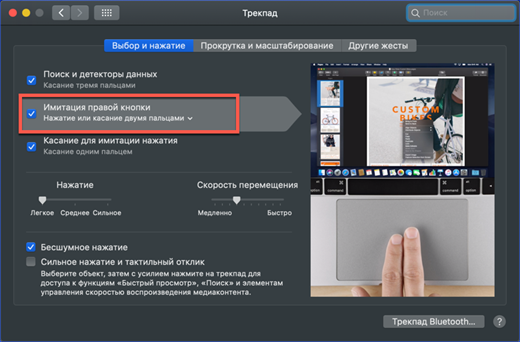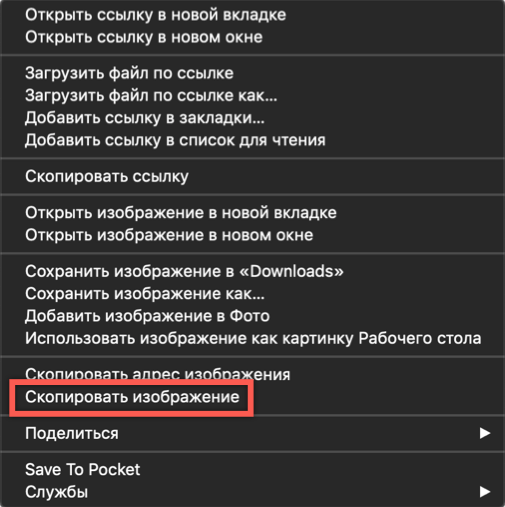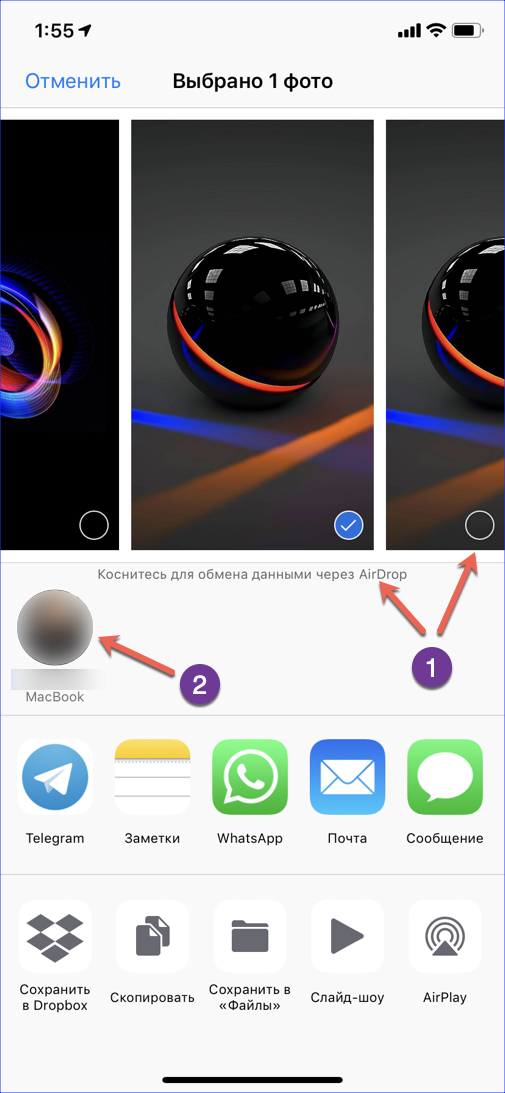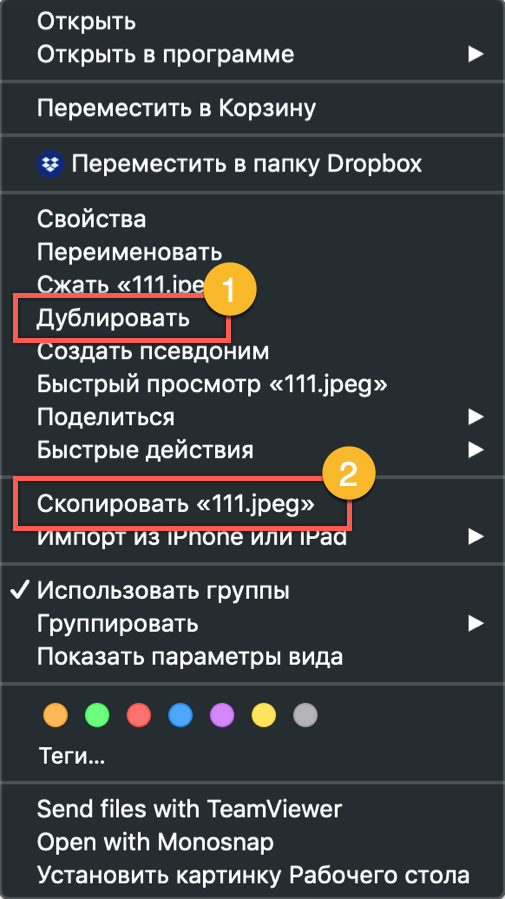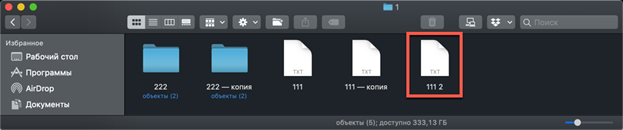- Klavye olmadan bir MacBook'ta metin kopyalama ve yapıştırma
- MacBook'da fare kullanmadan metin kopyalama ve yapıştırma
- Klavye Kopyalama
- Video talimatı
- MacBook'ta görüntü kopyalama
- MacBook'ta iPhone'dan fotoğraf kopyalama
- MacOS'ta dosya ve klasörleri kopyalama
- Klavye kısayoluyla dosya kopyalama
- Dosyaları sürükle bırak yöntemiyle kopyalama
- Yararlı klavye kısayolları
- Sonuç olarak
Apple bilgisayarlarda kullanılan macOS işletim sistemi sabittir ve sezgisel bir arayüze sahiptir. Çoğu kullanıcı birkaç gün içinde onunla çalışmaya uyum sağlar. Bununla birlikte, ilk adımda, bazı günlük operasyonlar bile zor olabilir. Bugün bir MacBook'ta metin bilgilerinin ve dosyaların nasıl kopyalanacağını ve yapıştırılacağını anlayacağız.
Klavye olmadan bir MacBook'ta metin kopyalama ve yapıştırma
Çoğu kullanıcı, özellikle Windows kullanma deneyimi olanlar, bilgisayar olmadan fare ile çalışmayı hayal edemezler. Grafik arayüz ile etkileşimi büyük ölçüde basitleştirir. İstediğiniz metin parçasını seçin ve sağ düğmeye basarak içerik menüsünü arayın. MacOS'ta, bir fare kullanırken, bu eylemler farklı değildir. Yalnızca içerik menüsü görünümü değiştirilebilir.
Ekran görüntülerinde görülebileceği gibi, kullanıcının çalıştığı programın işlevselliğine bağlıdır. Desteklenen ancak şu anda kullanılamayan işlemler menüde karartılmış olarak görünür.
MacBook'da fare kullanmadan metin kopyalama ve yapıştırma
Tüm MacBook modelleri, fare olmadan dizüstü bilgisayarla çalışmanıza olanak tanıyan dokunmatik yüzeyli bir izleme paneli ile donatılmıştır. Hareket kabiliyeti için tasarlandığından, yetenekleri ile Windows'lu dizüstü bilgisayarlara yüklenen dokunmatik yüzeyleri önemli ölçüde aşıyor. Hareket tuşunda farenin çalışmasını taklit eden düğmelerin olmaması olağandışı görünüyor. Varsayılan olarak, içerik menüsü dokunmatik panelin sağ alt köşesine tıklanarak çağrılır. İzleme dörtgeni ayarlarında, bu eylem herhangi bir alanda çift dokunuşla değiştirilebilir.
Hareket kontrolü konusunda uzmanlaşan ve uygun kombinasyonlar ayarlayan kullanıcı, metin parçalarını klavye olmadan ve hatta fare olmadan kopyalayıp yapıştırabilir.
Klavye Kopyalama
Sıklıkla büyük miktarda bilgi ile çalışmak zorunda olan kullanıcılar kopyalama için ana klavye kısayollarını kullanırlar. MacOS ayrıca bu tür kombinasyonlara sahiptir, ancak diğer işletim sistemlerinde kullanılanlardan farklıdırlar. Burada Komut değiştirici anahtarına bağlanırlar ve şöyle görünürler:
- Command + C - bir metin parçasını panoya kopyalar.
- Command + V - panodan bir parçayı belgeye yapıştırın.
Ekran görüntüsünde görebileceğiniz gibi, düğmeler PC klavyesindeki Ctrl tuşuyla kombinasyonlardan biraz daha yakındır. Daha önce Windows'ta genellikle klavye kısayollarını kullanmak zorunda olan kullanıcıların, parmaklarını farklı bir düğme düzenlemesine alıştırmak için biraz zamana ihtiyaçları olacaktır.
Video talimatı
Aşağıda, yukarıdaki eylemlerin uygulanmasının gerçek zamanlı olarak gösterildiği eğitim videosunu izleyebilirsiniz.
MacBook'ta görüntü kopyalama
Metne ek olarak, bazen İnternet'te bulunan bir görüntüyü bir belgeye kopyalamak gerekir. Bunu yapmak için, bağlam menüsünü kullanabilir veya sürükleyip bırakabilirsiniz. Her iki seçeneği de daha ayrıntılı olarak ele alalım.
Sürükleyip bırakarak görüntüyü kopyalayın.
2015 yılında El Capitan'da başlayan MacOS sürümleri Bölünmüş Görünümü destekler. Bunu kullanarak, iki programın pencerelerini tek bir ekranda yan yana düzenleyebilirsiniz. Bundan sonra, sadece tarayıcı penceresinde fare ile istenen görüntüyü yakalamak ve bir metin belgesine aktarmak kalır. Transfer sırasında, resim yarı saydam bir minyatür gibi görünecektir. Üzerinde yeşil bir “+” işareti görüntünün kopyalanıp belgelere eklenebileceğini gösterir. Tutulan fare düğmesini serbest bırakarak, metin editörü penceresinde bir kopyasını alırız.
İçerik menüsünü kullanarak görüntüyü kopyalama
İkinci seçenek, küçük bir diyagonal olan monitörlerde her zaman uygun olmayan Bölünmüş Görünüm modunu kullanmadan yapmanızı sağlar. Bu durumda, bağlam menüsünü çağırmak için seçilen görüntüyü tıklarız. İçinde ekran görüntüsünde belirtilen öğeyi buluyoruz. Bir tuş kombinasyonu kullanarak veya benzer bir bağlam menüsü çağırarak belgeye ekliyoruz.
MacBook'ta iPhone'dan fotoğraf kopyalama
Apple tarafından yaratılan ekosistemin avantajı, şirketin ürünleri arasındaki etkileşimde yatmaktadır. Medya Kitaplığı veya Fotoğraf Yayını etkinleştirilmiş bir MacBook'unuz ve iPhone'unuz varsa, aralarında fotoğraf aktarmayı düşünmenize gerek yoktur. Akıllı telefon ve dizüstü bilgisayar bir Wi-Fi ağı kapsama alanına girer girmez resimler otomatik olarak senkronize edilir. Tek yapmanız gereken Mac'inizdeki Fotoğraf uygulamasını açmak ve görüntüleri doğru yere kopyalamaktır. Kablosuz ağ yoksa veya fotoğrafları başka birinin Mac bilgisayarına aktarmanız gerekirse, AirDrop işlevini kullanabilirsiniz:
- Her iki cihazda da Bluetooth'u açın.
- İPhone'daki Fotoğraflar uygulamasını açın ve kopyalamak istediğiniz resimleri seçin.
- Seçim göstergelerinin bulunduğu küçük resimlerin altında “Paylaş” menüsünü tıklayarak, Bluetooth kapsama alanında bir Mac olduğunu görüyoruz. Dizüstü bilgisayar simgesine tıklayın ve fotoğraf gönderin.
Doğrudan Bluetooth iletimini desteklemeyen eski iPhone ve MacBook modellerinde kablo bağlantısı kullanabilirsiniz. Bu durumda, akıllı telefonda, bilgisayara bağlanma ve ona güvenme isteğinizi onaylamanız ve kütüphaneye erişime izin vermeniz gerekir. Cihaz eşleştirme işlemini başarıyla tamamladıktan sonra, Fotoğraf programı otomatik olarak başlayacak ve iPhone'dan görüntü aktarmayı teklif edecektir.
MacOS'ta dosya ve klasörleri kopyalama
Kendi sabit diskiyle çalışırken, macOS dosyaları her zaman bir klasörden diğerine taşır. Kullanıcının verileri sıraladığı ve kopya oluşturması gerekmediği varsayılmaktadır. Bir flash sürücü veya başka bir harici sürücü bağlarken farklı bir resim görüyoruz. Bağlı cihazı veri depolamak üzere tanımlandığında, sistem otomatik olarak aktarılan dosyanın bir kopyasını oluşturur. İşletim sisteminin bu özelliği göz önüne alındığında, MacBook sabit diskinizde nasıl kopya oluşturacağınızı bulalım:
- MacOS dosyası eylem bağlam menüsü, Windows kullanıcılarına aşina olan “Kopyala” öğesini içermez. Burada size iki seçenek sunulur: "Çoğalt" veya "Kopyala" komutlarını kullanın.
- İlk işlemi kullanarak, yinelenen bir dosya, tam kopyası oluşturabilirsiniz. Orijinal ile aynı klasöre yerleştirilir ve "Dosya - Kopyala" adını taşır. Bir sonraki adım, kopyayı sabit sürücüde istediğiniz konuma sürüklemektir. Benzer şekilde, bu yöntem klasörlerle çalışır. Çoğaltmayı kullanarak, tüm içeriğe sahip klasörlerin kopyalarını oluşturabilirsiniz.
- İkinci eylem olan “Kopyala”, işletim sistemi panosunu etkinleştirir. Yürütüldükten sonra, hedef klasöre gitmeli ve içerik menüsünü tekrar çağırmalısınız. Dosyanın bir kopyasını yeni konumuna yerleştirmek için "Nesne Ekle" seçeneğini seçin.
Klavye kısayoluyla dosya kopyalama
Bağlam menüsünü kullanan açıklanan kopyalama yöntemi macOS için tek yöntem değildir. Aynı işlem metinle çalışırken öğrendiğimiz klavye kısayolları kullanılarak da gerçekleştirilebilir. Apple işletim sistemlerinin tüm sürümleri için standarttır ve "Komut" düğmesinin kullanılmasını gerektirir:
- Dosyayı Finder'da işaretledikten sonra değiştirici tuşunu basılı tutun ve "C" ye basın.
- Hedef klasöre gidiyoruz ve değiştiriciyi tekrar tutuyoruz, kopyalanan nesneyi arabellekten yapıştırmak için "V" düğmesini kullanıyoruz.
Dosyaları sürükle bırak yöntemiyle kopyalama
Kopyalama için başka bir seçenek, bir kısayol tuşuyla birlikte fare veya izleme dörtgeni kullanılmasını içerir. Bu kez başka bir faydalı değiştirici kullanacağız - Seçenek tuşu. Mac klavyesinde, Komut'un yanındadır:
- Önceki ekran görüntüsünde belirtilen düğmeyi sıkıştırın ve dosyayı Finder penceresindeki yerinden taşıyın. Simgenin üzerindeki yeşil dairede “+” işareti görünecek şekilde yana doğru hareket ettirin.
- Bundan sonra, dosya hedef klasörün görüntüsüne aktarılabilir veya basitçe serbest bırakılabilir. İlk durumda, hedef klasöre kopyalanacak ve ikincisinde geçerli klasörde çoğaltılacaktır. Bu durumda, mevcut dosya adına “2” sayısı eklenir.
Yararlı klavye kısayolları
UNIX benzeri bir sistem olarak, macOS çok sayıda klavye kısayolunu destekler. MacBook'u öğrendikçe, birçok kullanıcı devam eden işlemleri hızlandırmak için bunları kullanmaya alışır. Aşağıda, metin veya dosyalarla çalışırken faydalı olabilecek kombinasyonların bir listesini ve açıklamasını sunuyoruz.
- Command + X. Kes işlevine analog. MacOS'ta kullanılan tüm metin editörlerinde çalışır. Bir kelime veya metin bloğu geçerli parçadan kesilir ve orijinal biçimlendirmeyle belgedeki başka herhangi bir yere aktarılabilir.
- Command + A. Açık bir pencerenin içeriğini vurgulayın. Hem metin editörlerinde hem de Finder'da çalışır. Bununla birlikte, daha sonra yeni bir hedefe kopyalamak için açık bir klasördeki tüm nesneleri seçebilirsiniz.
- Command + D. Bağlam menüsünü kullanmadan geçerli klasördeki dosyayı çoğaltın.
- Command + Z. Son tamamlanan eylemi geri alır. Metin editörlerinde ve dosya yöneticisinde çalışır. Örneğin, onu kullanarak geçerli klasörde bir kopya oluşturulmasını iptal edebilir veya metnin boşaltma parçasını yerine döndürebilirsiniz.
Sonuç olarak
Bu makalede, macOS kullanıcıları için çeşitli kopyalama yöntemlerini derledik ve açıkladık. Bunları kullanarak, MacBook'unuzun bilinmeyen özelliklerini kendiniz keşfedebilir ve bu inanılmaz kullanışlı işletim sistemiyle yeni, gelişmiş bir etkileşim düzeyine girebilirsiniz.