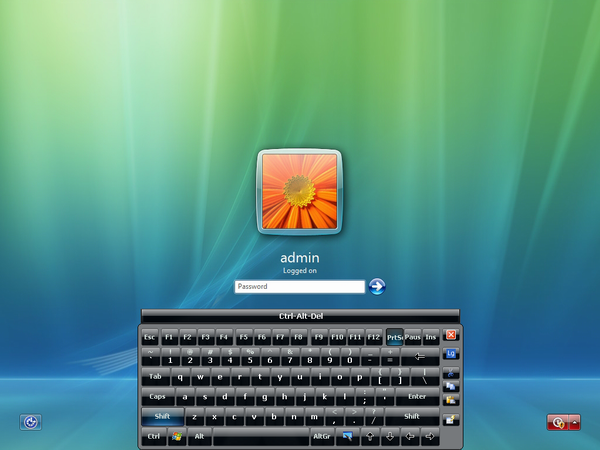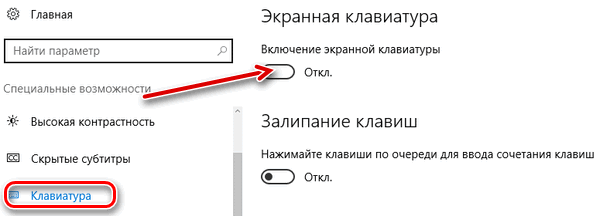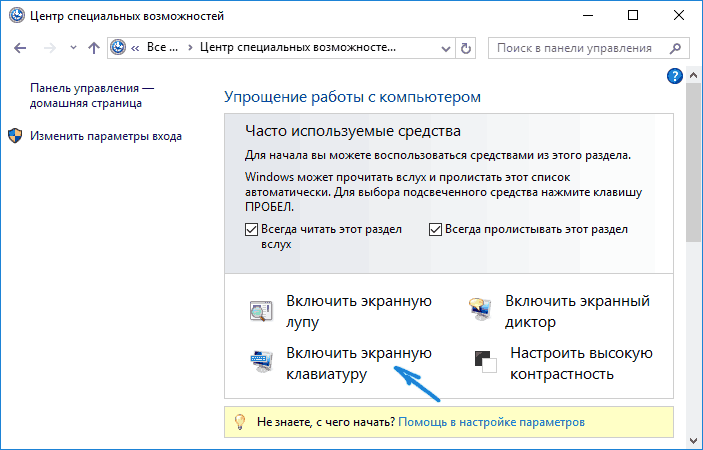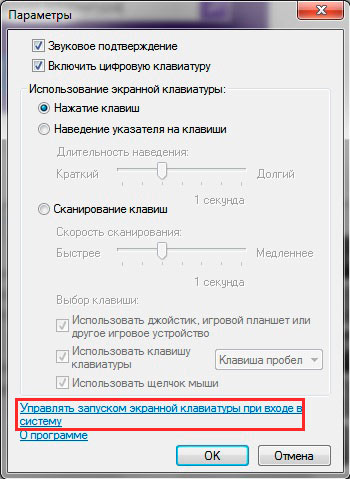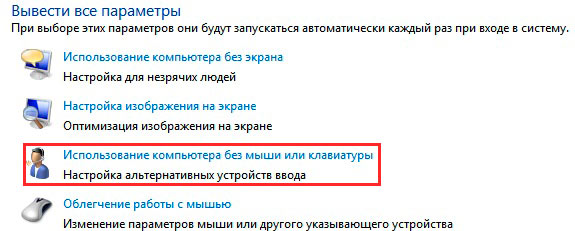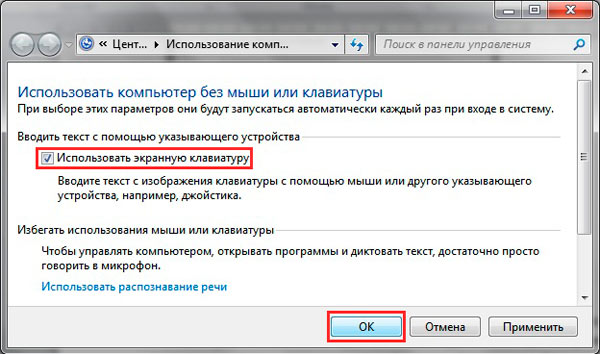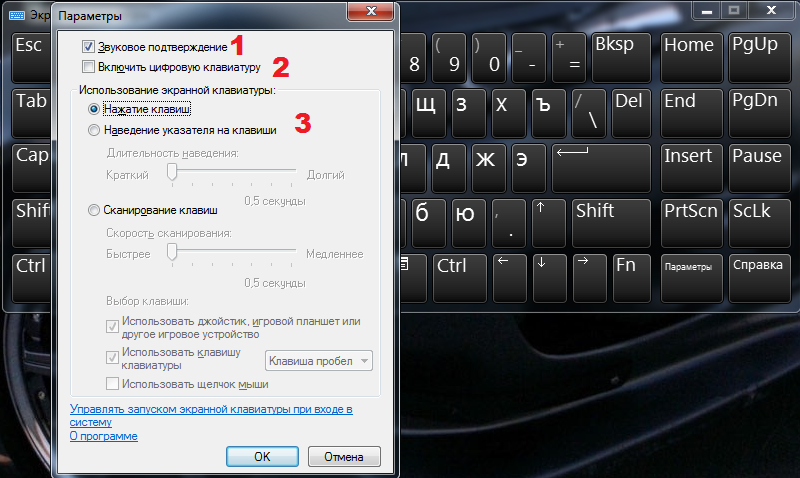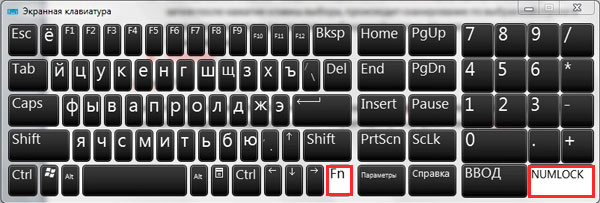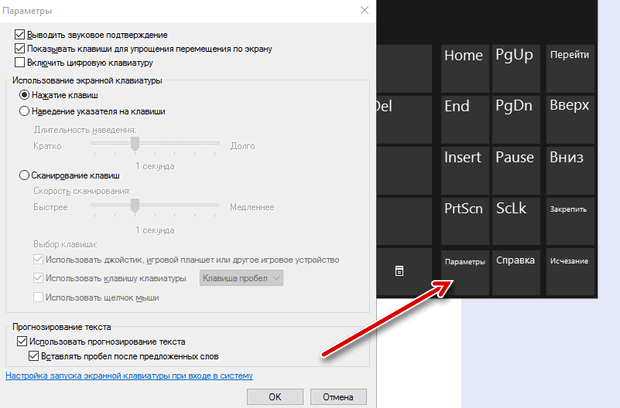Ekran klavyesinin varlığı, etkinliği bilgisayar kullanımını içeren bir kullanıcı için kullanışlı bir cihazdır. Bir düğme analogunun eksikliğini telafi edebilecek. Böyle bir işlev indirilebilir ve ayrıca işletim sistemine yerleştirilmiştir. Tüm bu adımlar mevcut değilse, Windows'un çeşitli sürümleri için dizüstü bilgisayar ekranında sanal klavyenin nasıl görüntüleneceği hakkındaki talimatları öğrenmeniz gerekir.
Bilgisayar ekranında klavyeyi açma
Bu eylemi gerçekleştirmek için birkaç adım gerçekleştirmeniz gerekir:
- bilgisayar ekranının altında bulunan "Başlat" düğmesine basın;
- en üstteki açılır panelde, 3 çizgili simgeyi ve "Seçenekler" i kullanın;
- açılan pencerede "Erişilebilirlik" sütununu tıklayın;
- “klavye” yazısına ve “ekranı aç” yazısına basın.
İşlemleri doğru bir şekilde gerçekleştirdikten sonra, kullanıcı önünde fiziksel bir cihazın sanal bir analoğunu görecektir.
Ek olarak, araç şu yollarla etkinleştirilebilir:
- Windows + R tuşlarını aynı anda kullanarak komutu çalıştırın ve "Başlat" kutusuna uygun zaman diliminde osk yazın;
- "Kontrol Paneli";
- “Hızlı Görevler” panelinde, ekranın sağ alt köşesinde ekran ekipmanını açmak için bir “hot button” ayarlayabilirsiniz.
Cihaz önerilen işletim sistemine uymuyorsa, üçüncü taraf kaynaklardan indirmeye erişim vardır, örneğin:
- Konfor Ekran Klavyesi;
- Sanal Klavye
- Herhangi bir Dil Ekran Klavyesi.
İşletim sistemine girerken giriş cihazının otomatik yüklemesi nasıl başlatılır ve kaldırılır
Windows'u başlatırken cihazın ekranda otomatik olarak görülmesi kullanıcı için sürekli olarak başvurması veya hesabın parolasını sanal anahtarlarla girmesi gerekiyorsa önemli bir noktadır.
Başlatma işlemini başlatmak veya başlatmak için birkaç seçenek kullanabilirsiniz:
- monitördeki sanal sürümü çağırın ve alttaki “Parametreler” e tıklayın;
- pencerenin altındaki bağlantıyı "sisteme girerken ekran klavyesinin başlatılmasını kontrol edin";
- kontrol panelinde "erişilebilirlik" i açın;
- "Fare veya anahtar içermeyen bir bilgisayar kullan" seçeneğini seçin;
- açılır pencerede "ekran ekipmanını kullan" ın yanındaki kutuyu işaretleyin ve "Tamam" ı tıklayın.
Bundan sonra, cihaz monitörde otomatik olarak açılır. Bunun tersini yaparsanız, otomatik çalıştırmayı kaldırabilirsiniz.
Sanal klavye nasıl kurulur
Cihazı çıkardıktan sonra, rahat kullanım için yapılandırılabilir:
- tuşları açma sesini açın;
- ek anahtarlar girin;
- yazı tipi ayarlarını değiştirme;
- diğer pencerelerin üstündeki görüntüsünü devre dışı bırakma;
- PC'yi açtıktan sonra otomatik olarak görünecek şekilde ayarlayın.
Windows XP
Kurulumdan sonra, ekipmanı aşağıdaki damarda yapılandırabilirsiniz. Düzenler arasında geçiş yapmak için uygun bir tuş kombinasyonu kullanabilirsiniz:
- bunları düzeltmek için, "Dil ve bölgesel standartlar" da "Diller" sekmesine, ardından "Diller ve metin hizmetleri" ve "Ayrıntılar" a tıklamanız gerekir;
- "Diller ve metin giriş hizmetleri" penceresinde sırayla Ayarlar - Klavye Ayarları'nda kullanın;
- ardından "Gelişmiş Seçenekler" de, tuşları istediğiniz gibi yeniden düzenlemenin mümkün olduğu "Klavye kısayollarını değiştir" i tıklayın.
Windows 7
Sanal sürüm ekranda görüntülendikten sonra, kullanıcı önünde fiziksel bir cihazın analogunu görür. Ancak dijital bir bloktan yoksundur ve küçüktür ve “Parametreler” de değiştirilebilir. Bunu yapmak için:
- "Sesli bildirim" i işaretleyiniz;
- "sayısal tuş takımını" işaretleyin;
- bundan böyle “Anahtarlara işaret etme” olarak anılacaktır.
Tuşlara bastığınızda ses sinir bozucu ise, ilgili kutunun işaretini kaldırın.
Dili değiştirmek için önce Alt, sonra Shift, ardından Shift tuşlarını kullanmanız gerekir.
Kısayol tuşlarını kullanmak için Ctrl ve ardından Z tuşlarına basmanız gerekir.
Windows 8
Tuşların düzenini değiştirmek için Alt tuşuna ve ardından Shift tuşuna ve tekrar ilk tuşa basın, ardından değişiklikler gerçekleşir.
Sürümün altındaki "Seçenekler" düğmesini kullanarak ek ayarlamalar yapabilirsiniz. "Yardım" sayesinde hangi işlemlerin yapılması gerektiğini tam olarak öğrenebilirsiniz.
Windows 10
Windows 10 için cihazın "Parametreleri" nde yapılandırılabilir:
- ses eşliğinde;
- ekranda hareketin basitleştirilmesi;
- dijital birimi kullanın;
- düğmelere basmak ve üzerinde gezinmek;
- anahtar tarama;
- metin tahmini kullanın - bu işlevin yalnızca İngilizce, Fransızca, İspanyolca, Almanca ve İtalyanca dillerinde kullanılabildiğini unutmayın.
Sonuç
Klavyeyi ekranda açmak veya üçüncü taraf kaynaklarla kullanmak uygun bir prosedürdür. Ana şey talimatlara göre hareket etmektir. Bundan sonra, kullanım kolaylığı için aracı istediğiniz gibi yapılandırabilirsiniz.