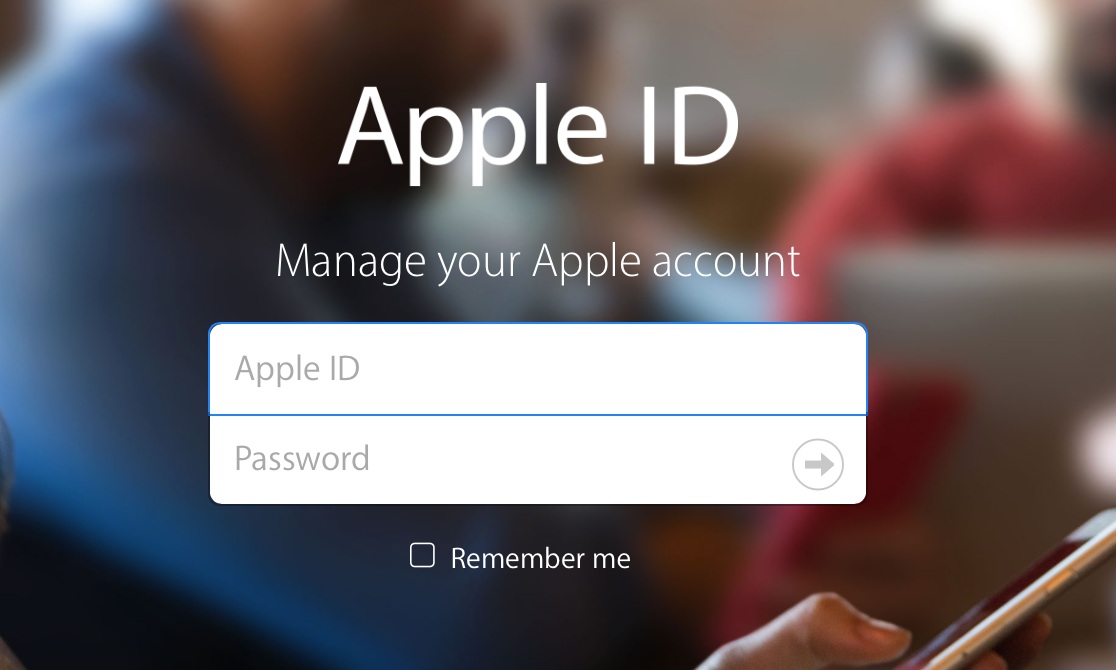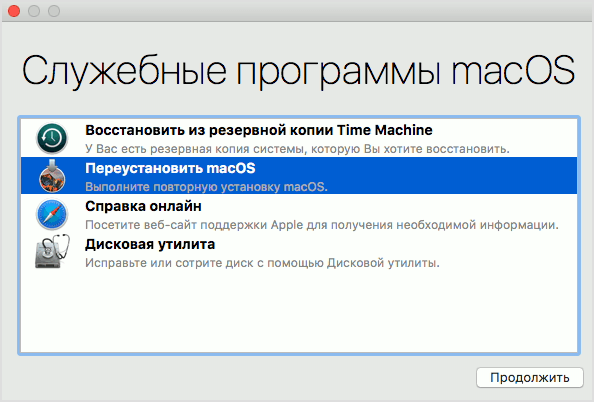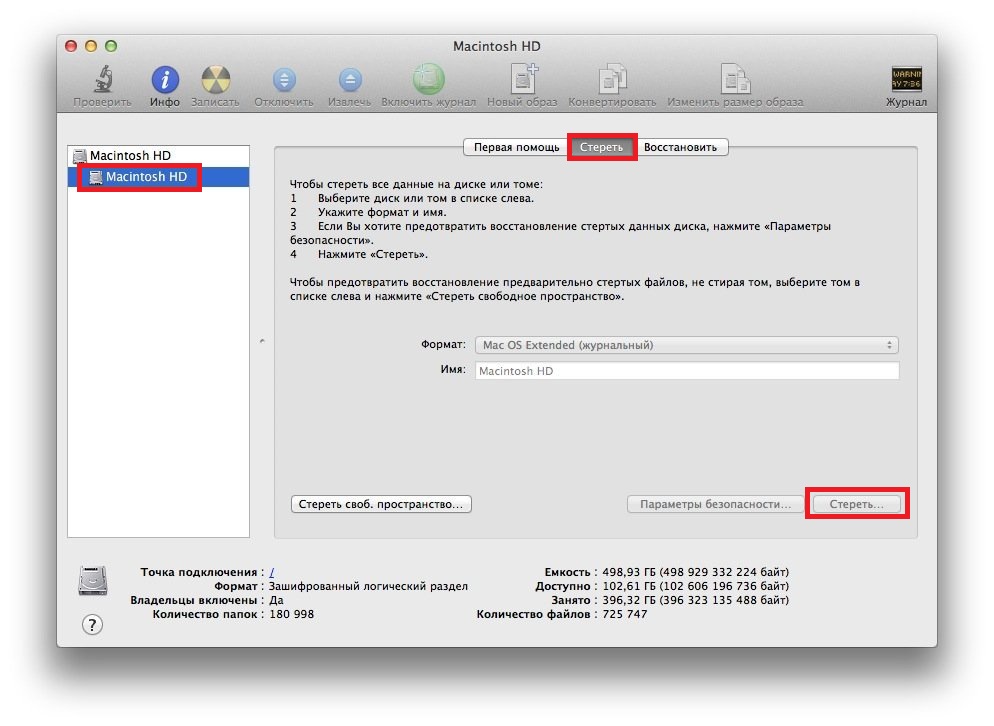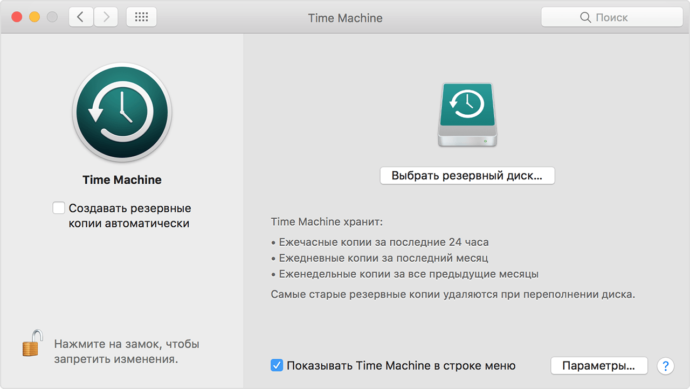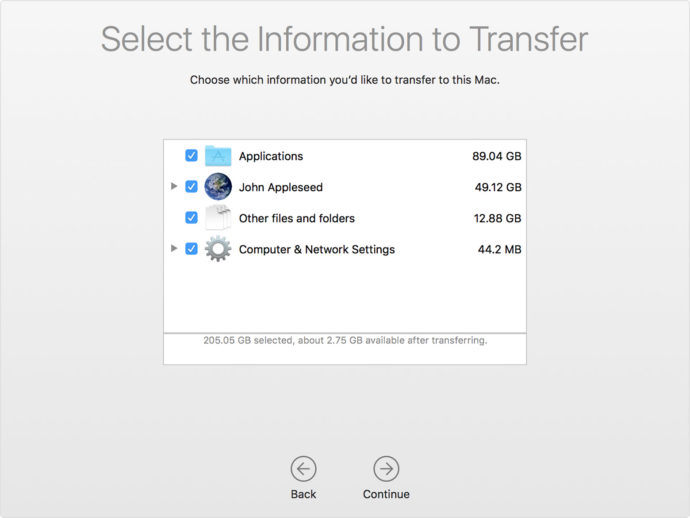- Yeniden yüklemek için gerekenler
- Mac OS Sierra sıfırdan nasıl yeniden yüklenir
- Dahili diski formatlamadan sistemi kurma
- Mac OS'yi yükleme flash sürücüsünden nasıl yeniden yüklerim
- MacOS'u yedekten geri yükle
- İşletim sisteminin ve verilerinizin bir kopyasını başka bir MacBook'a aktarma
- Operasyon öncesi son ayarlama
- MacOS'u Yeniden Yükleme Sorunları
- Güncelleştirmeleri Yükle
- Video talimatı
MacBook'un diğer işletim sistemlerinde olduğu gibi kararlılığıyla bilinmesine rağmen, Mac OS ile düzgün çalışmayabilir. Mac OS sistemini bir MacBook'a yeniden yüklemeden önce, hatanın kritik olup olmadığını belirlemelisiniz - işletim sistemi dosyalarına zarar vermeyecek bir yedek kaydedebilir ve kişisel verileri kaydedebilir. Geri yükleme noktasına dönmek yardımcı olmadıysa veya yedekleme başka bir işletim sistemi gibi yapılamazsa, Mac OS'yi yeniden yükleyebilirsiniz.
Yeniden yüklemek için gerekenler
İşletim sistemini MacBook'a yeniden yüklemek, kişisel bir bilgisayarın her kullanıcısının başa çıkabileceği basit bir işlemdir. Her şeyden önce, bu görev için aşağıdaki araçlara ihtiyacınız olacak:
- Mac'in kendisi, etkin bir ağ bağlantısı ile.
- İnternete başka bir cihaz üzerinden erişim (bu siteden yeniden yükleme kılavuzunu kullanmak dahil).
- MacBook ve yüklü Mac OS sürümü hakkında bilgi edinin.
- Bazı durumlarda, bir kurulum flash sürücüsü gerekir.
İşletim sisteminin olağan yeniden kurulumuna ek olarak, bir sistem geri yüklemesi gerçekleştirebilir, başka bir macbook'tan bir kopya aktarabilir veya yazılımı güncelleyebilirsiniz. Bütün bunlar sadece aktif bir İnternet bağlantısı ve ağa istikrarlı erişim ile yapılır.
Mac OS Sierra sıfırdan nasıl yeniden yüklenir
Yeniden yüklemenin en kolay yolu, bu amaçla standart MacOS yardımcı programını kullanmaktır.
Çalıştırmak için belirli kombinasyonları bilmeniz ve özel bir prosedür kullanmanız gerekir. Yeniden yüklemeden önce Apple Kimliği bilgilerinizi girmeye hazır olmalısınız.
Bu nedenle, Macintosh yardımcı programlarını kullanarak yeniden yükleme aşağıdaki gibidir:
- MacBook önyüklemesinin başlangıcında, iki “Command” + “R” düğmesi sıkıştırılır - bu, sıfırdan yüklenen işletim sisteminin sürümünün yeniden yüklenmesini sağlar.
- Açtıktan sonra “Command”, “R” + “Option” düğmelerini basılı tutarsanız, sistem MacOS'un en son sürümüne yeniden yüklenecektir.
- Gerekirse, işletim sistemini bir MacBook satın alırken yüklü olan sürüme sıfırlayın, aynı anda aşağıdaki tuşları basılı tutmalısınız: "Shift", "Command", "R" + "Option". Bu seçenek, bir MacBook satarken uygundur.
Üç seçenekten biri seçildikten sonra, bilgisayar başlatıldığında önyüklemenin başında tuşlara basılır. Bundan sonra, “Disk Utility” yi seçmeniz gereken “MacOS Utilities” penceresi görünecektir.
Disklerdeki tüm veriler silindikten sonra, bilgisayar kendini yeniden başlatacak ve “MacOS'u Yeniden Yükle” (OS Sierra veya OS X'i Yeniden Yükle) seçmeniz gereken MacOS Utilities programını çalıştıracaktır, ad otomatik olarak belirlenir. MacBook'taki işletim sistemi, üç tür kısayol tuşundan birine basarak kullanıcının ihtiyaç duyduğu sürüme yeniden yüklenecektir.
Yeniden yükleme düğmesine tıklandıktan sonra, "İleri" düğmesine tıklayarak işlemi onaylamanız, şirketin lisans sözleşmesinin şartlarını okuyup kabul etmeniz, ardından şifreyi girmeniz ve MacBook'un bağlı olduğu Apple Kimliği profilinden giriş yapmanız ve işlemin tamamlanmasını beklemeniz gerekir. Yükleme tamamlandıktan sonra son ayarları yapmanız gerekir.
Dahili diski formatlamadan sistemi kurma
Verileri silmeden MacOS'u yeniden yüklemeniz gerekiyorsa, her şey aşağıdaki gibi yapılır:
- Bilgisayarı açın.
- Sıkıştırma kısayol düğmeleri: “Command” + “R” (veya diğerleri, makalenin önceki bölümünde eksiksiz bir liste).
- Açılan pencerede "İşletim Sistemini Yeniden Yükle" veya "MacOS'u Yeniden Yükle" seçeneğini seçin (ad, seçilen seçeneğe bağlıdır).
- Lisans sözleşmesini kabul ettikten sonra, yazılımın hangi sabit sürücüye yükleneceğini seçmeniz gerekir.
- Apple Kimliğinizi girin.
Bundan sonra, bilgisayar bellenimi kendi başına indirir, işletim sistemini yeniden başlatır ve yeniden yükler ve dahili diskteki tüm veriler kaydedilir.
Mac OS'yi yükleme flash sürücüsünden nasıl yeniden yüklerim
İşletim sisteminin önceki sürümün üzerine kurulması, yalnızca standart yardımcı program değil, aynı zamanda bir flash sürücü kullanılarak da yapılabilir. Bunu yapmak için, önce MacOS'u indirmeniz ve çıkarılabilir medya kullanarak bir kurulum flash sürücüsü oluşturmanız gerekir.
Bu adım adım yapılır:
- Mac OS X'in kurulum görüntüsünü şirketin resmi mağazasından veya İnternet'teki başka bir web sitesinden indirebilirsiniz.
- İndirme işleminden sonra, indirilen dosyayı sağ tıklamanız ve "Paket içeriğini göster" i seçmeniz gerekir.
- Bundan sonra, sabit sürücüdeki / Contents / SharedSupport / bölümüne gidin ve InstallESD.dmg görüntüsünü oradan kopyalayın ve ortamdaki herhangi bir klasöre yapıştırın.
- InstallESD.dmg dosyasını masaüstünüze bağlayın.
Bundan sonra, önyüklenebilir bir USB flash sürücü oluşturmaya başlayabilirsiniz, bunun için yardımcı programı macOS - “Disk Utility” den çalıştırmanız ve aşağıdaki işlemleri yapmanız gerekir:
- "Disk Utility" programında, bileşeni USB flash sürücünün adıyla çalıştırmanız gerekir.
- Ardından, "Disk Bölümü" sekmesi açılır.
- Diske atanan ad, bilgisayar ortamı listesinde kolayca bulunabilmesi için basit olmalıdır.
- Burada bölümlerin konumunu seçmeniz gerekir - örneğin, "Geçerli".
- “Parametreler” sekmesinde, “GUID Partition Scheme” i işaretlemeli ve “OK” e tıklayınız.
- Ardından, ayarları yapmanız gereken “Geri Yükle” sekmesi açılır: kaynak bir görüntü olmalı, hedef çıkarılabilir medya ve ardından “Geri Yükle” düğmesine tıklayın.
- Disk yardımcı programı, kurulum flash sürücüsünü bağımsız olarak oluşturur ve bu işlemin sonunu size bildirir.
MacOS USB flash sürücüde görüntünün oluşturulması ve kopyalanması tamamlandığında, işletim sistemini yüklemeye başlayabilirsiniz. Bunu yapmak için kurulum flash sürücüsünü çıkarmanız gerekmez, ancak yalnızca bilgisayarı yeniden başlatmanız gerekir:
- Yeniden başlatma başladıktan sonra hemen “Seçenek” düğmesini basılı tutun.
- Bir medya seçim penceresi görünecektir.
- İşletim sisteminin yükleneceği diski seçin ve ondan veri silin (Sil).
- Ardından “macOS'u yeniden yükle” düğmesine tıklayın.
Önyüklenebilir flash sürücülü işletim sistemi yarım saatten iki saate kurulur. Kurulum tamamlandıktan sonra, son kurulumun yapılması gerekecektir.
MacOS'u yedekten geri yükle
MacBook'taki işletim sistemini bir yedeklemeden geri yüklemek için, kişisel bir bilgisayarı yüklerken “Command” ve “R” düğmelerine basarak standart yardımcı program “Utilities macOS” programını çalıştırmanız gerekir. Bu işlemden sonra "MacOS Utilities" penceresi görünecektir, burada "MacOS'u Yedeklemeden Geri Yükle" yi seçmeniz gerekir. Mac OS gibi bir sistemin bu şekilde yeniden yüklenmesi, ancak daha önce kaydedilmiş bir yedekleme Time Machine'de varsa mümkündür.
İşletim sisteminin ve verilerinizin bir kopyasını başka bir MacBook'a aktarma
Apple teknolojisi sayesinde, Mac yardımcı programı “Migration Assistant” uygulamasını kullanarak yalnızca işletim sistemini değil, tüm kullanıcı verilerini de aktarmak mümkündür. Uygulamayı kullanmak için bir MacBook donörüne ve başka bir Macintosh veya Windows bilgisayara ihtiyacınız var.
İlk olarak, her iki bilgisayarın da standart bir yerel alan ağı kullanılarak Wi-Fi veya LAN kablosu kullanılarak birbirine bağlanması gerekir.İşletim sistemi geçişine başlamadan önce, her iki bilgisayardaki tüm programları kapatmanız ve ardından "Yardımcı Programlar ve Programlar" bölümünü açmanız ve "Geçiş Yardımcısı" yardımcı programını seçmeniz gerekir.
Alıcı bilgisayarda “Migration Assistant” başlatıldıktan sonra, bilgilerin nasıl aktarılacağını belirleyen üç seçenekten veri aktarımını seçmeniz gerekir. Aynı öğe başka bir bilgisayarda seçilmelidir. Bundan sonra, yardımcı program eşleşmesi gereken bir güvenlik kodu ister.
Tüm eylemler onaylandıktan sonra, hangi verilerin aktarılacağını seçmeniz gerekir. Başka bir MacBook'ta işletim sisteminin ve verilerin tam bir kopyasını almanız gerekiyorsa, tüm öğeleri seçmelisiniz.
Tipik olarak, verileri ve uygulamaları bir bilgisayardan diğerine aktarmak iki saatten fazla sürmez, ancak çok az veri varsa, tüm işlem sadece yarım saat sürebilir.
Operasyon öncesi son ayarlama
Geri yükleme, kurulum veya yeniden yüklemeden sonra, işletim sisteminin ilk kurulumunu gerçekleştirmeniz gerekir. Kişisel bir bilgisayarı doğru bir şekilde yapılandırmanıza ve kullanım kolaylığı sağlamanıza olanak tanır. Fonksiyonun ilk ayarlar menüsü otomatik olarak başlar, içinde aşağıdaki verileri belirtmeniz gerekir:
- Konum bölgesi.
- Klavyenin türü ve dili.
- Kablosuz bağlantı ayarları.
- Eski bir bilgisayardan veri aktarma yöntemi.
- Doğrulama veri hesabı Apple Kimliği.
- Gelecekteki hesap seçenekleri.
Ayrıca Apple lisans sözleşmesinin koşullarını okumanız ve onaylamanız gerekecektir, isterseniz dizüstü bilgisayar verilerini bilgi destek hizmetinin ofisine kaydedebilirsiniz.
MacOS'u Yeniden Yükleme Sorunları
İşletim sistemi X OS veya diğer macOS sürümleriyle çalışırken karşılaşılan sorunlar, bileşenlerin kullanılamaz hale geldiği veya kişisel bilgisayarın bazı bölümlerinin hasar gördüğü anlamına gelebilir. Çoğu zaman, kullanıcılar aşağıdaki hataları belirtir:
- Time Machine'de yeni yedekler yoktur ve verileri geri yüklemek mümkün değildir - bu devre dışı bırakılmış bir yedeklemeden kaynaklanır, böylece işletim sistemini depodan geri yükleyebilirsiniz, otomatik yedeklemeyi etkinleştirmeniz gerekir.
- Yedeklemeyi, yeniden yüklemeyi denerken sürekli olarak bir hata alırsanız, işletim sistemini Time Machine kullanarak kurun - bu, harici ortamın hasarlı veya kullanılamaz olduğunu gösterebilir, bu durumda sorunun tek çözümü bir Apple servis merkezine başvurmaktır.
- MacOS güncelleme hatası - Apple artık MacBook'u ve güncellemesini desteklemiyorsa, bu durumda tek çıkış yolu yüklü Macintosh sürümü ile içerik olmaktır.
- Yeni bir işletim sistemi sürümünü güncelledikten veya yükledikten sonra bilgisayar daha yavaş çalışmaya başladı - bu, işletim sisteminin minimum sistem gereksinimlerinin bilgisayarın teknik özelliklerini aştığı anlamına geliyor.
- Kişisel bilgisayar, güncelleme ve yeniden kurulum olmadan donmaya başladı - dahili sürücünün değiştirilmesi gerekiyordu.
MacOS'u geri yüklerken, kurarken ve yeniden yüklerken başka sorunlar oluşabilir. Tüm sorunlar, çoğunlukla ücretsiz olmayan bir Apple Servis Merkezi ile temasa geçerek çözülebilir.
Güncelleştirmeleri Yükle
MacBook Pro ya da Mac işletim sistemine diğer modeller için Apple'dan en son güncellemeleri yüklemek için, bilgisayarı başlatırken “Option”, “Command”, “R” tuşlarını basılı tutmanız gerekir. Bundan sonra, güncelleme macOS'un yardımcı programları kullanılarak yüklenir.
Video talimatı
MacOS işletim sistemini yüklemek Windows'u yeniden yüklemek kadar kolaydır. Bu makaledeki talimatlar yardımcı olmadıysa, aşağıdaki videoyu kullanarak bu durumu anlayabilirsiniz.
MacBook'unuza işletim sistemini yeniden yüklemeyle ilgili bir makale, fotoğraf veya video yardımcı olmadıysa, yardım ve tavsiye için Apple Yardım Merkezi'ne başvurabilirsiniz. Genellikle çalışanların yardımının belirli bir maliyeti vardır, ancak istisnalar vardır. Sistem kurtarmada zorluklardan kaçınmak için, kullanıcıya yedeklemenin Time Machine'de çalışmasını sağlaması önerilir.